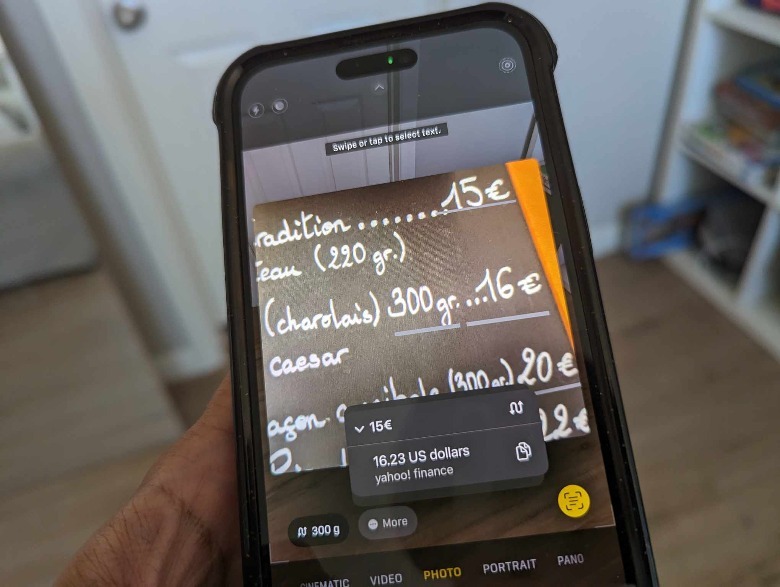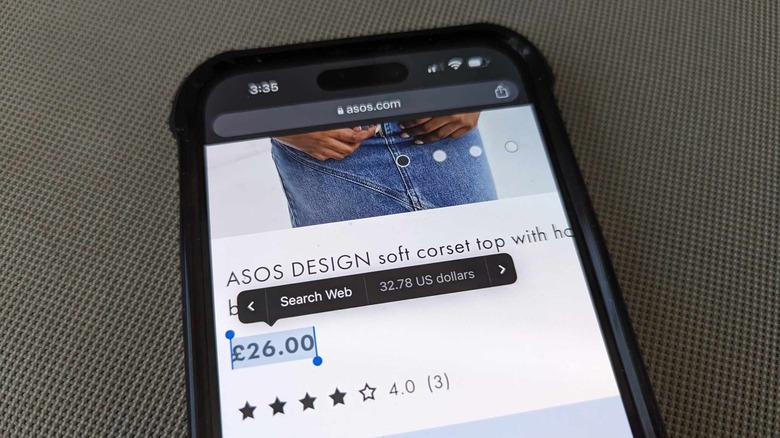This Hidden iPhone Camera Trick Makes It Easy To Convert Currency Quickly
Being able to look up exchange rates while exploring international destinations is a task most seasoned travelers are fairly acquainted with. Knowing how much prices are in a currency that you are more familiar with can help you stay within your vacation budget and decide if a particular expense is worth it.
When you get cash exchanged for the local currency at a money changer — perhaps while still at the airport you arrived at or in select local markets geared toward tourists — there's usually a handy guide of the most common currency conversions based on the day's global rate posted somewhere for people to consult. However, if you need to convert price tags on the go, you can easily do it on an iPhone.
There are actually several ways you can instantly convert currency on an iPhone. The device's Search function has useful predictive features that immediately show you exchange rate results as you type your query out. You can also ask Siri to translate foreign costs to a monetary amount you're more used to. However, some people may find typing into a phone or talking to a virtual assistant in public a bit attention-getting, especially in a foreign setting. If you'd like to conduct currency conversions on your iPhone a little bit more discreetly, you can do it through the Camera app.
How to use your iPhone's camera to convert foreign prices
Apple users who own an iPhone Xs, iPhone Xr, and later models that are running on at least iOS 16 will have the ability to use the device camera's Live Text feature to do a variety of tasks that are particularly important during travel, namely translate select foreign languages and convert foreign currencies. To do the latter, first, check if Live Text is enabled on your iPhone:
- Launch the Settings app.
- Scroll down and tap Camera.
- Ensure that the toggle next to Show Detected Text is in the on position.
Once Live Text is turned on, do the following:
- Launch the Camera app.
- Point it at the price that you'd like to convert, like on a restaurant signage, menu, or a tag associated with or attached to an item you'd like to buy.
- Zoom in and ensure that the price you're interested in is in focus and clear and is within the yellow frame that'll appear onscreen.
- Tap on the Live Text icon located in the bottom-right corner of the viewfinder.
When done correctly, doing the steps above should capture the text in question and produce several tasks that you can do with the selection, such as Copy, Select All, Look Up, or Translate, to name a few. If the text you captured is a foreign monetary amount, an additional currency conversion option should appear in the lower-left corner of the camera's viewfinder. When you tap it, you'll be able to see the image converted to the currency compatible with the region you selected when you first set up your iPhone. If there are multiple price tags captured by Live Text, you can choose which one you'd like to see converted by hitting More.
Things to consider when using Live Text to convert currency
There are other ways you can take advantage of Live Text when looking up how much things cost in your chosen legal tender. You can simply take a clear photo of the price you'd like to convert and open the image in the Photos app. When you tap the Live Text icon in the bottom-right corner, the same currency conversion option should appear in the bottom-left corner of the photo.
When looking up prices on your iPhone — like on a supported mobile app or a retail website — you can also convert foreign price tags by long-pressing on the amount, using the sliders to select the numbers as well as the currency symbol, and tapping the right arrow until you see the price converted into your iPhone's regional currency. Do note that Live Text only works in certain areas of the world and will only convert prices in supported countries.
Of the various methods to convert currency on an iPhone, doing it through the Camera app with the help of Live Text seems like the least conspicuous option, making it especially great to use in public places. Of course, you'll only be able to use this feature effectively abroad if international data is included in your phone plan, if you're in a place with internet connectivity, or if you have a local SIM card that lets you access the web for free.