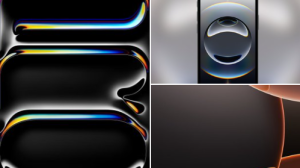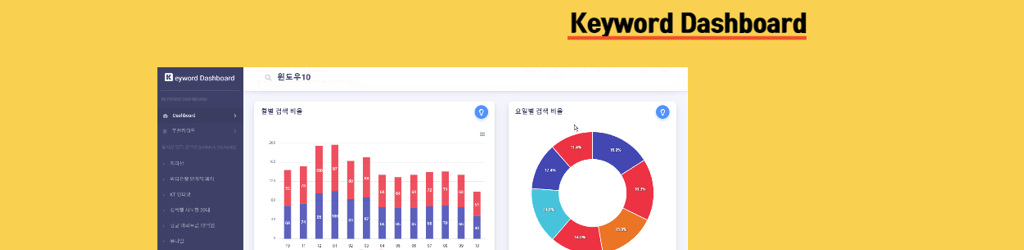애플, WWDC 2025서 공개한 '리퀴드 글래스', 사실 1년 전부터 예고했다? (+아이폰으로 아이패드 제어하는 꿀팁)
안녕하세요! 애플의 최신 소식을 가장 흥미롭게 풀어드리는 IT 전문가 '알려줌'입니다. 2025년 8월 17일, 바로 오늘이네요. 지난 6월에 열렸던 WWDC 2025의 열기가 아직도 뜨거운데요, 그 중심에는 단연 iOS 7 이후 가장 혁신적인 변화로 평가받는 새로운 디자인, **'리퀴드 글래스(Liquid Glass)'**가 있습니다.모든 OS를 하나로 묶는 이 유려한 디자인에 전 세계가 감탄하는 지금, 애플이 사실 1년 전부터 이 디자인을 교묘하게 '스포일러' 해왔다는 사실이 밝혀져 화제입니다. 오늘은 애플이 숨겨놓은 흥미로운 단서들과 함께, 많은 분들이 모르는 유용한 아이폰-아이패드 연동 꿀팁까지 모두 알려드리겠습니다!애플의 치밀한 밑그림, '리퀴드 글래스' 디자인의 숨은 예고편'리퀴드 글래스'는 이름처럼 액체와 유리가 어우러진 듯한 투명하고 직관적인 인터페이스가 특징입니다. iOS 26, iPadOS 26, macOS Tahoe 등 애플의 모든 OS에 통일감 있게 적용되어 기기 간의 전환을 그 어느 때보다 매끄럽게 만들었죠.그런데 놀랍게도, 애플은 주요 제품들의 배경화면을 통해 이 디자인을 꾸준히 암시해 왔습니다. 해외 유저 'WorkaholicDavid'가 발견한 단서들을 함께 보시죠.1. M4 아이패드 프로 (2024년)M4 아이패드 프로와 함께 공개된 배경화면 기억하시나요? 반짝이는 색감의 거품 같은 'Pro' 글자는 지금 보니 '리퀴드 글래스'의 질감과 디자인 언어를 그대로 담고 있습니다.2. 아이폰 16 프로 (2024년)아이폰 16 프로의 기본 배경화면 역시 다양한 오브제와 상호작용하는 액체 유리의 모습을 보여줍니다. 당시에는 단순한 추상 이미지로 여겼지만, 이제 보니 명백한 예고편이었네요.3. 아이폰 16e (2024년)새로운 라인업의 시작을 알린 아이폰 16e의 배경화면 속 유리 배경 위를 튕기는 거품 또한 '리퀴드 글래스'의 핵심 콘셉트를 보여주는 단서였습니다.애플이 보통 행사 초대장에 힌트를 숨겨두는 경우는 많았지만, 이렇게 1년이라는 긴 시간 동안 여러 주력 제품에 걸쳐 차기 디자인에 대한 '떡밥'을 깔아둔 것은 매우 이례적입니다. 정말 치밀하지 않나요?알아두면 유용한 아이폰 꿀팁: 내 아이폰으로 아이패드 원격 제어하기새로운 OS 이야기가 나온 김에, 많은 분들이 잘 모르시는 유용한 기능을 하나 소개해 드릴까 합니다. 바로 아이폰을 리모컨처럼 사용해 아이패드를 원격으로 제어하는 기능인데요, '손쉬운 사용'에 포함된 기능이지만 활용도가 아주 높습니다.[설정 방법]아이폰과 아이패드가 동일한 Wi-Fi에 연결되어 있고, 동일한 Apple ID로 로그인되어 있는지 확인합니다.아이폰에서 설정 앱을 엽니다.손쉬운 사용 메뉴로 들어갑니다.**'근처 기기 제어'**를 탭합니다.제어할 수 있는 기기 목록에서 내 아이패드를 선택하면 끝![무엇을 할 수 있나요?]이 기능으로 아이패드의 모든 것을 조작할 수는 없지만, 핵심 기능들을 원격으로 제어할 수 있습니다.기본 제어: 홈 화면 열기, 멀티태스킹, 알림 센터, 제어 센터 열기, Siri 호출미디어 제어: 재생/일시정지, 이전/다음 트랙, 볼륨 조절특히 아이패드로 영화를 보거나 음악을 들을 때, 아이패드까지 가지 않고도 손안의 아이폰으로 간편하게 미디어를 제어할 수 있어 매우 편리합니다.[보너스 팁: 단축키로 더 빠르게!]이 기능을 더 빠르게 사용하고 싶다면 단축키로 등록해 보세요.설정 > 손쉬운 사용 > 손쉬운 사용 단축키로 이동해 **'근처 기기 제어'**를 선택하세요.이제 아이폰의 측면 버튼을 세 번 누르기만 하면 바로 기능이 활성화됩니다.'리퀴드 글래스'라는 새로운 시각적 경험부터 기기 간의 연동성을 높이는 숨은 기능까지, 애플 생태계는 알면 알수록 더 편리하고 즐거워지는 것 같습니다. 여러분도 오늘 알려드린 원격 제어 꿀팁을 한번 활용해 보시는 건 어떨까요?
HKEBI