[Windows] 윈도우11 다운로드 설치 후기
본문
윈도우11 이 공개되고 나서 이번에 직접 다운로드 받아서 설치를 해보았습니다. PC 에 직접 설치해본건 아니고 VMware 에 설치를 해봤는데요. 간단하게 설치 후기와 GUI 가 어떻게 바뀌었는지 알아 보도록 하겠습니다. 혹시 윈도우11 다운로드 받고 싶으신 분들은 구글에서 검색 하면 링크 많이 나오니 다운로드 받아 보시기 바랍니다. ISO 파일로 되어 있어서 다운 받아서 USB 로 만드시거나 VMware 에서 설치해 보시면 됩니다.
초기 설치 모습은 기존 윈도우10 하고 특별히 다르지 않습니다. 기본 윈도우 설치 모습하고 똑같네요. 이번에 제가 다운롣 받은 ISO 이미지에는 한국어 버전이 없네요. 언어는 영어로 하고 키보드와 타임존만 한국으로 했습니다.
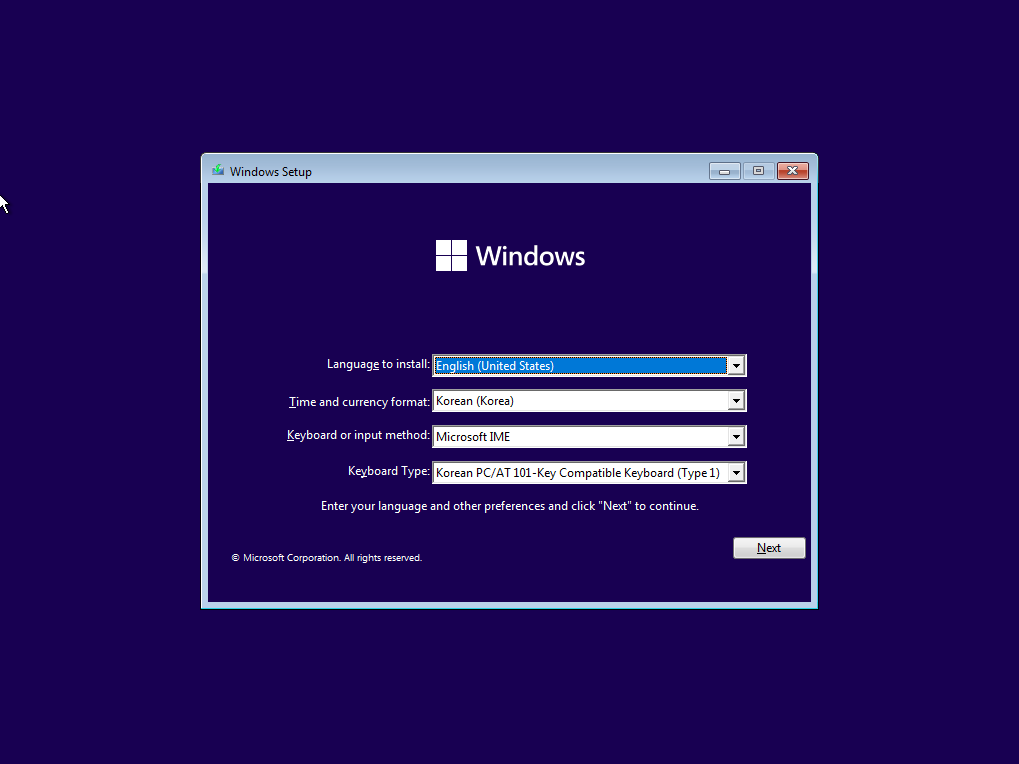
윈도우11 종류도 기존 윈도우10 하고 비슷합니다. Home, Pro, Education, Enterprise 등으로 구분이 되는데요. 저는 그냥 Pro 로 설치를 해보았습니다. 아래 처럼 Windows 11 Pro 를 선택을 하고 설치를 시작 합니다.
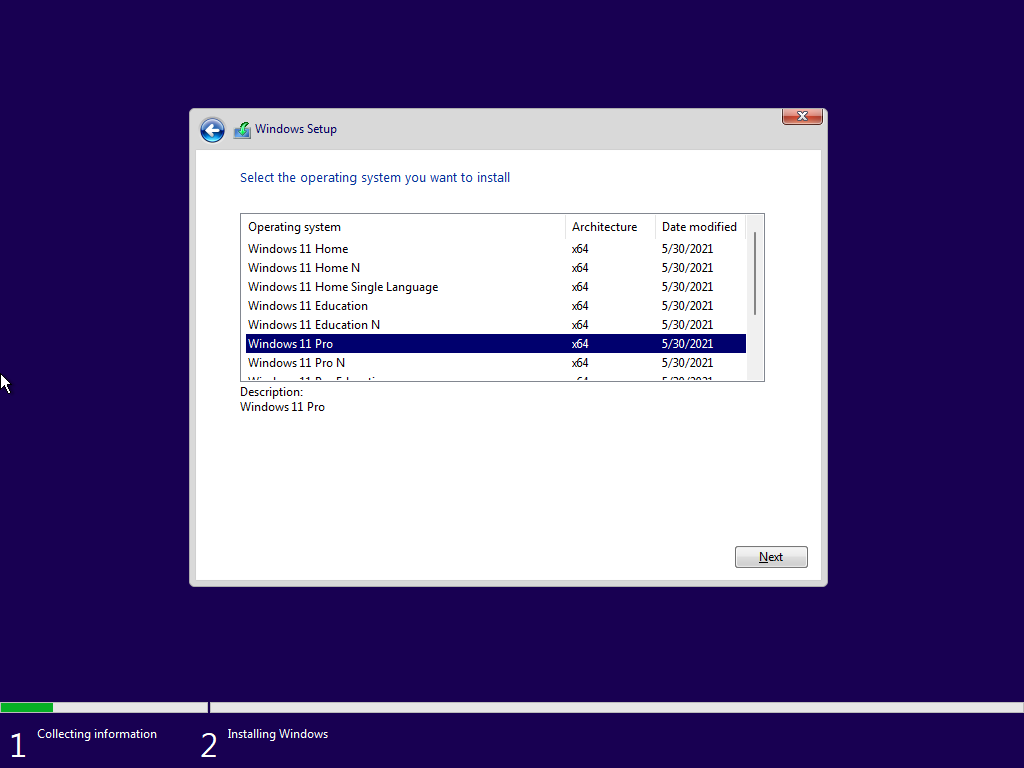
업데이트를 하거나 신규로 설치 하면 되는데요. 여기까지도 기존 윈도우 설치와 특별히 다르지 않네요. VMware 에 설치 하는거라서 신규 설치로 진행을 했습니다.
여기까지 하면 윈도우가 설치가 되기 시작 합니다. 기존 윈도우10 설치 하는거하고 다르지 않고 똑같네요. 설치 되기를 조금 기다리면 됩니다. 나중에 다 설치 되고 용량을 보니 41.3GB 를 사용을 했더군요.. 용량은 윈도우10 보다 조금더 많이 사용하는거 같습니다.
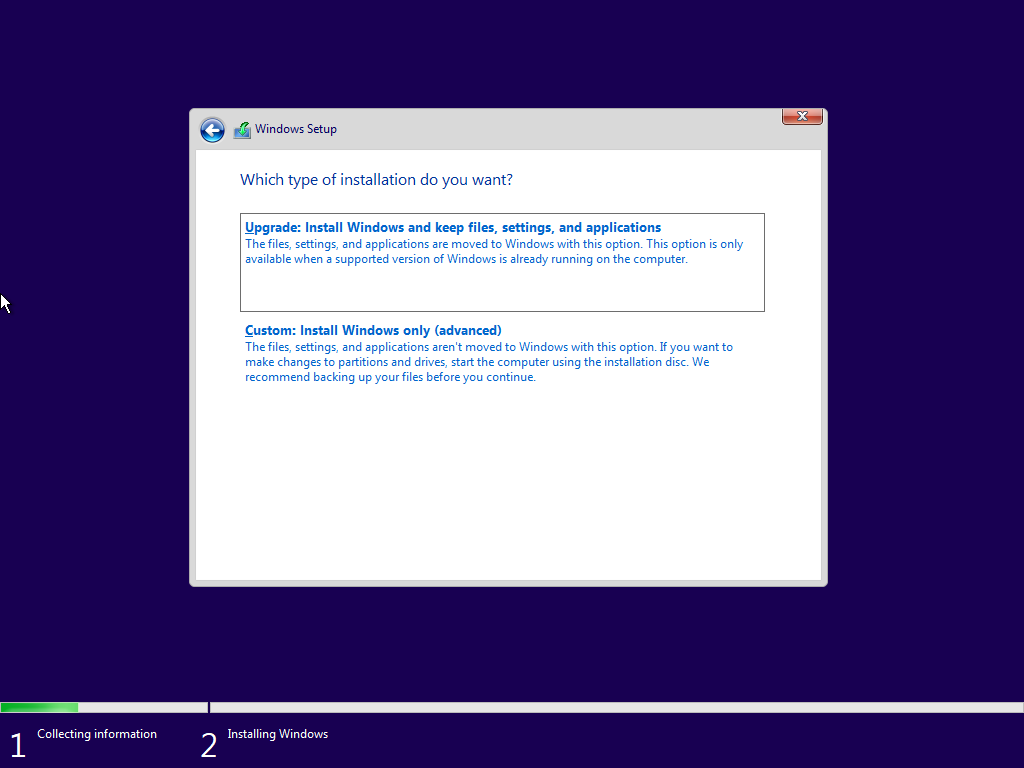
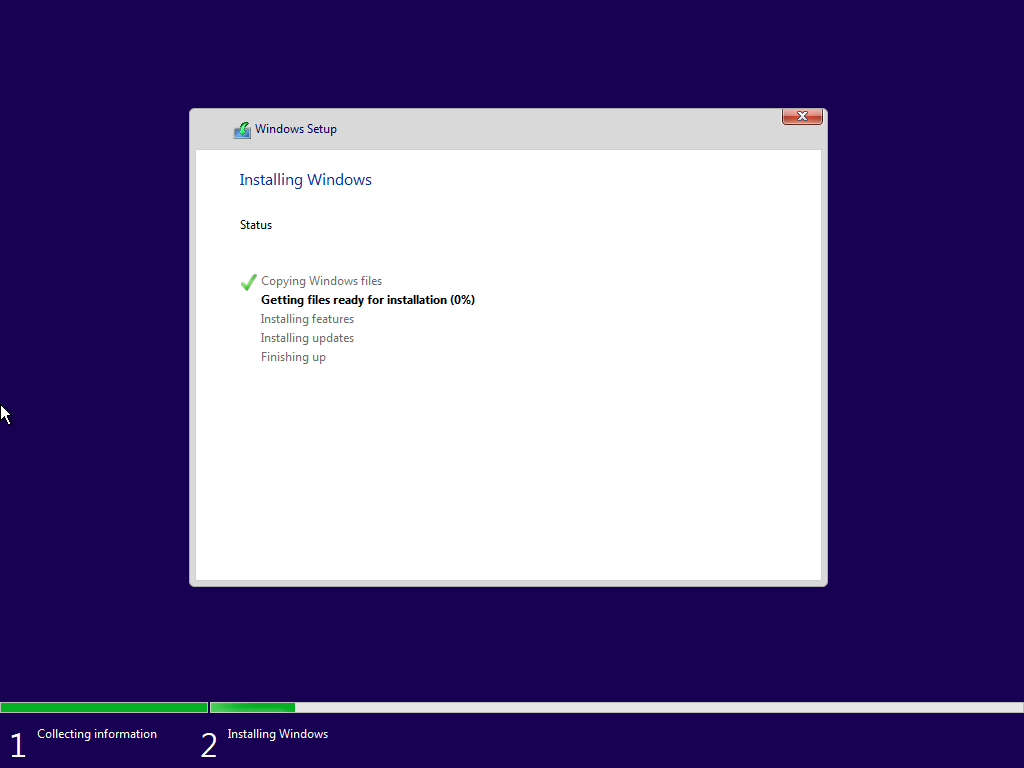
설치가 되고 처음 리붓을 한후에 나머지 설정 화면에서는 기존 윈도우10 과 확실히 다른 모습을 보입니다. 조금더 보기에 좋다고 해야 할까요? 약간 패드에서 설치 하는 느낌도 듭니다. 일단, 지역을 설정을 해야 하는데 한국으로 설정하고 나머지 설정도 진행을 했습니다.
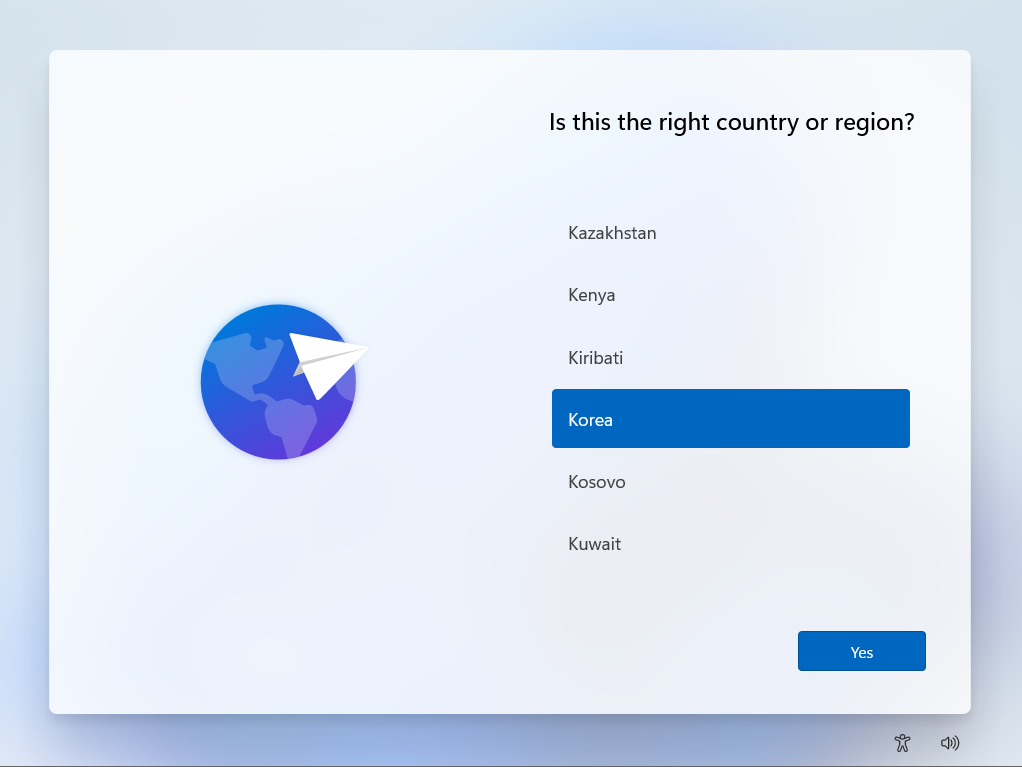
지역 설정후에 업데이트 확인도 하네요. 그리고 현재 설치 하는 디바이스가 어떤 용도인지 선택을 하라고 나오는데 기존 윈도우10 에서도 이런 설정이 있었는지 잘 기억이 않나네요. 일단 저는 "Set up for Personal use" 로 개인설정으로 진행을 했습니다. "Set up for work or school" 은 공유 설정이나 계정 설정이 더 들어가지 않을까 싶네요.
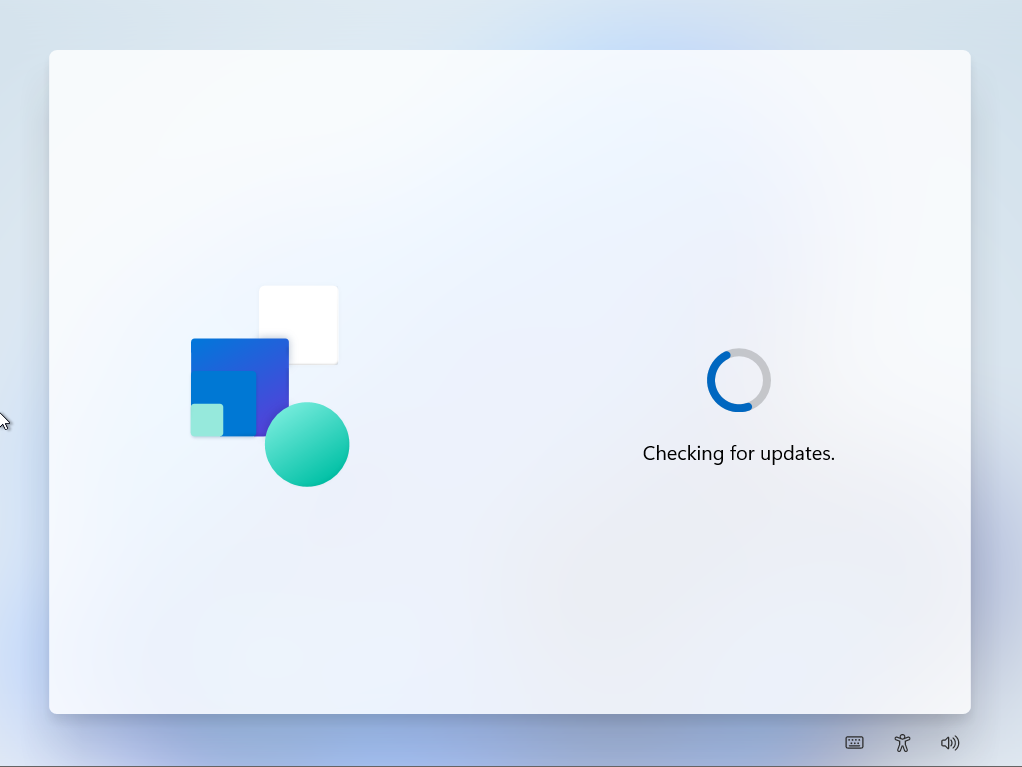
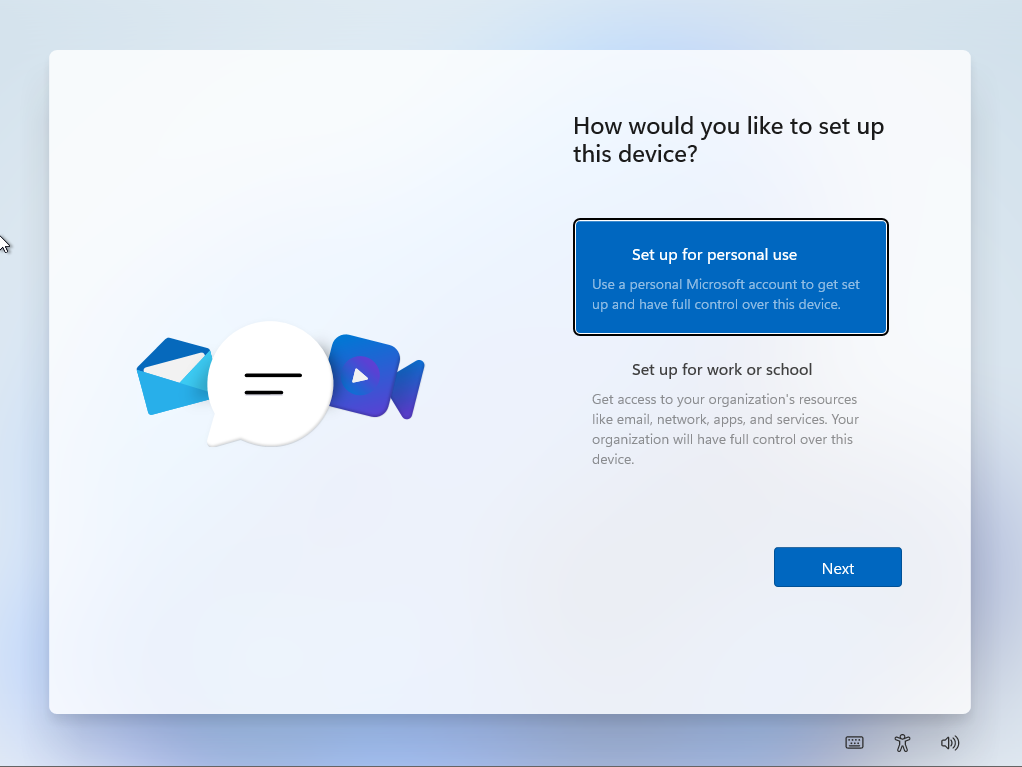
그리고 윈도우10 부터는 계속 물어 보는거 같은데 MS 계정을 로그인을 합니다. 저는 기존에 있던 계정 정보를 입력을 해서 진행을 했습니다.
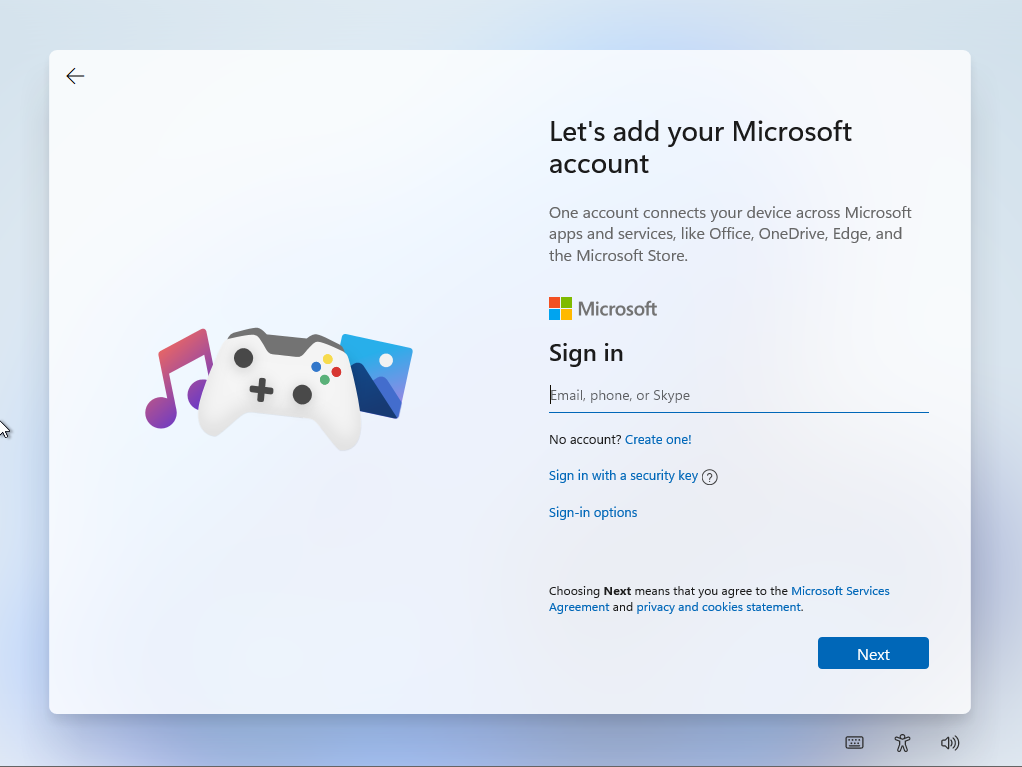
PIN 설정도 윈도우10 에서 했던것과 동일 하네요. PIN 설정도 해봅니다. 그뒤로 몇개 자잘자잘한 설정들을 계속 해서 진행을 합니다. 디바이서 환경과 사용환경에 맞게 설정을 하면 될거 같아요. 한글 버전이 아직 없어서 그런지 전부 영어로 나와 애매한 것들이 몇개 있었네요. 그냥 애매한건 전부 No 로 하고 진행 했습니다. ㅎㅎ


설정이 끝나고 마지막으로 몇분 기다리라고 화면이 나오는데요. 이런 화면도 윈도우10 하고 많이 바뀐거 같네요. 확실히 GUI 가 많이 개선이 된거 같다는 느낌을 받았습니다.

완전히 설치가 끝나고 윈도우11 이 실행된 모습입니다. 아래 화면은 시작 화면을 누른것과 동일한 화면이구요. 처음 윈도우11 이 시작이 된후에는 이 화면으로 뜨네요.
기본적으로 시작 버튼은 중간 정렬로 되어 있고, 프로그램도 기존에 안드로이드나, iOS 에서 봤던 형태로 정렬이 됩니다. App apps 로 되면 아래처럼 표시가 되네요.
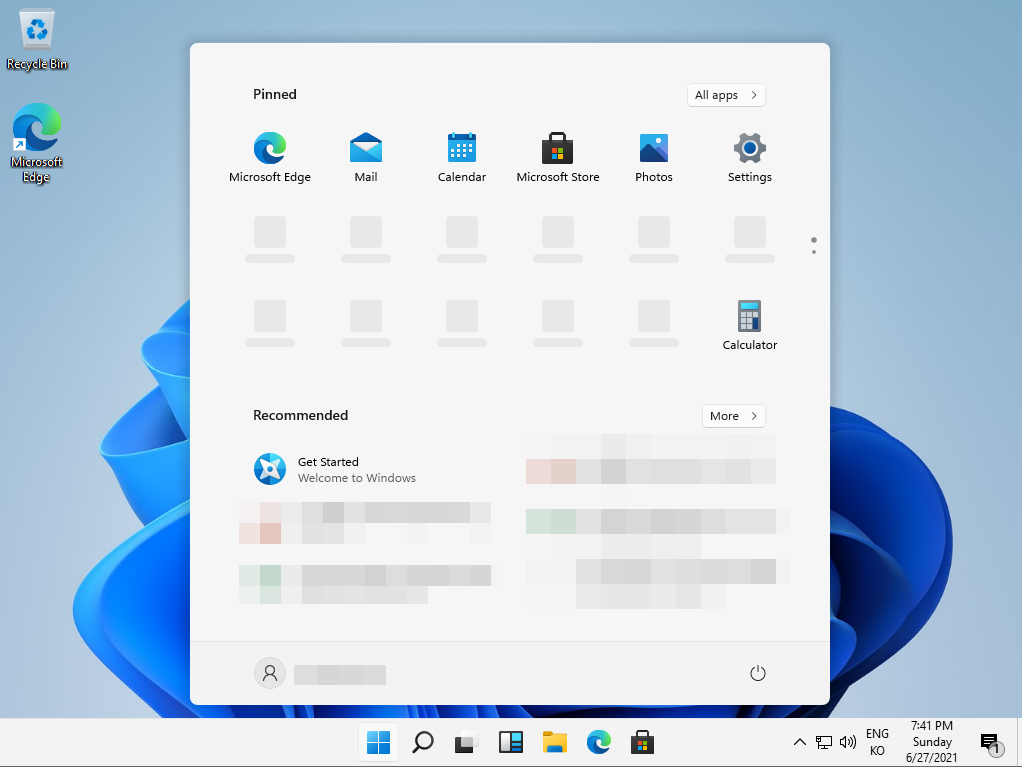
바로 옆에는 검색 버튼이 있네요. 검색 버튼을 누르면 아래처럼 시작 메뉴를 눌렀을때처럼 가운데에 표시가 됩니다. 검색을 하면 앱과 문서, 웹 등을 검색할수가 있습니다.
작업표시줄의 시작메뉴와 아이콘들은 원하는 경우에 설정을 변경해서 왼쪽 정렬을 할수가 있습니다. 정렬은 왼쪽 아니면 가운데 정렬로만 설정을 할수가 있습니다.
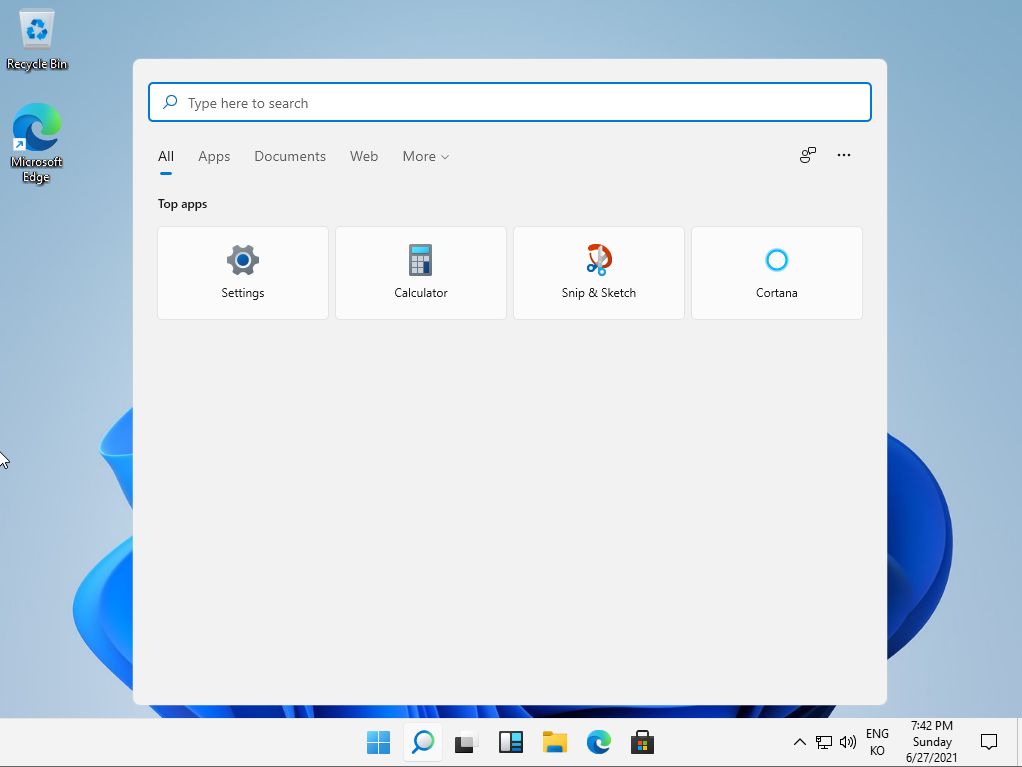

그 옆에 있는 버튼은 Task View 버튼 입니다. 현재 실행되고 있는 앱을 볼수가 있는데 Windows key + Tab 과 동일한 기능을 합니다. 버튼을 눌러 보면 아래처럼 표시가 됩니다. 현재 실행중인 앱들이 표시가 되고, 그리고 아래쪽에는 가상 데스크탑이 표시가 됩니다. 필요한 경우에 Desktop 을 여러개 만들어서 사용을 하시면 되겠죠?
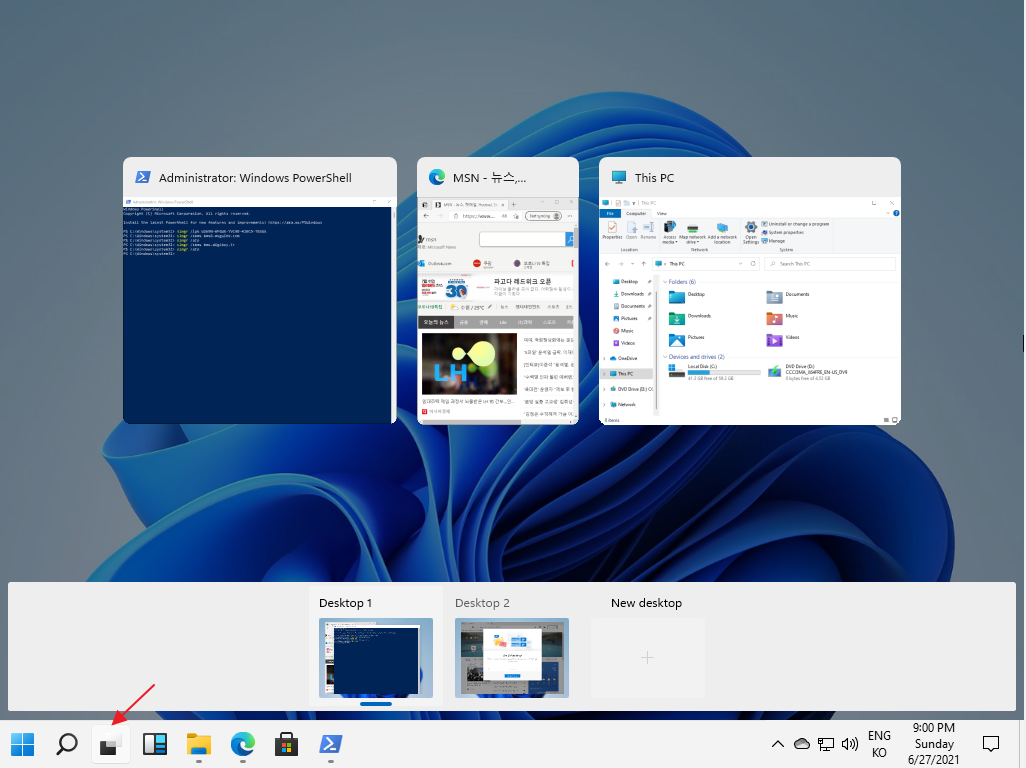
기존에도 있는 기능이지만, 이렇게 표시가 되는게 더 활용도가 높을거 같네요.
그리고 옆에는 위젯 버튼이 있습니다. 윈도우10 에서 최근 업데이트 되신 분들은 시작메뉴 오른쪽에 날씨가 보이는 위젯 기능을 보셨을거에요. 윈도우11 에서는 아이콘 형태의 위젯 기능으로 제공을 합니다. 위젯 종류가 더 늘어나가너 하지는 않았습니다. 기존하고 동일 하네요.
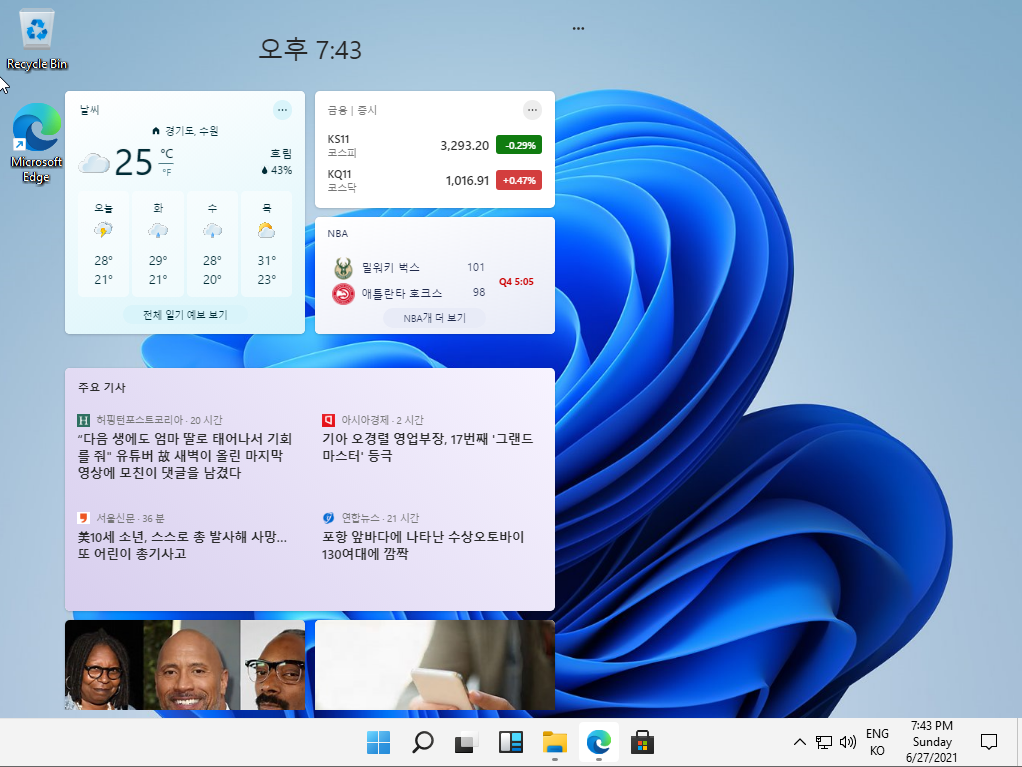
기존 윈도우10 에서 설정으로 들어 가기 위해서는 시작 버튼을 눌러서 설정을 메뉴를 이용을 했다면 윈도우11 에서는 안드로이드나 아이폰 처럼 아이콘으로 설정이 들어가 있습니다. 시작 버튼을 눌렀을때 첫번째 앱 목록에 설정이 들어가 있네요. 설정 메뉴는 새로 추가된 기능을 빼고는 기존 윈도우10 하고 비슷하게 구성이 되어있습니다.
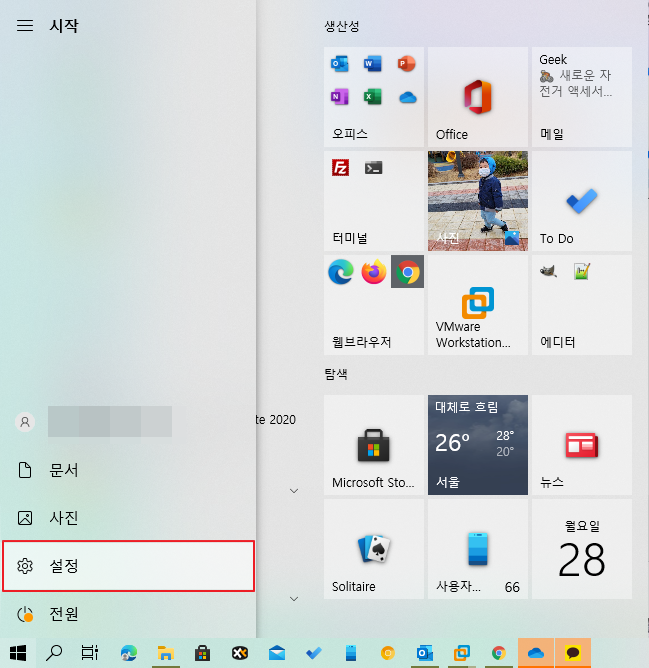

신기하게도 기존에 있던 클래식 제어판은 아직도 유지가 됩니다. 시작 메뉴에서 control 을 입력을 하면 기존 클래식 제어판을 아직도 사용이 가능하네요.
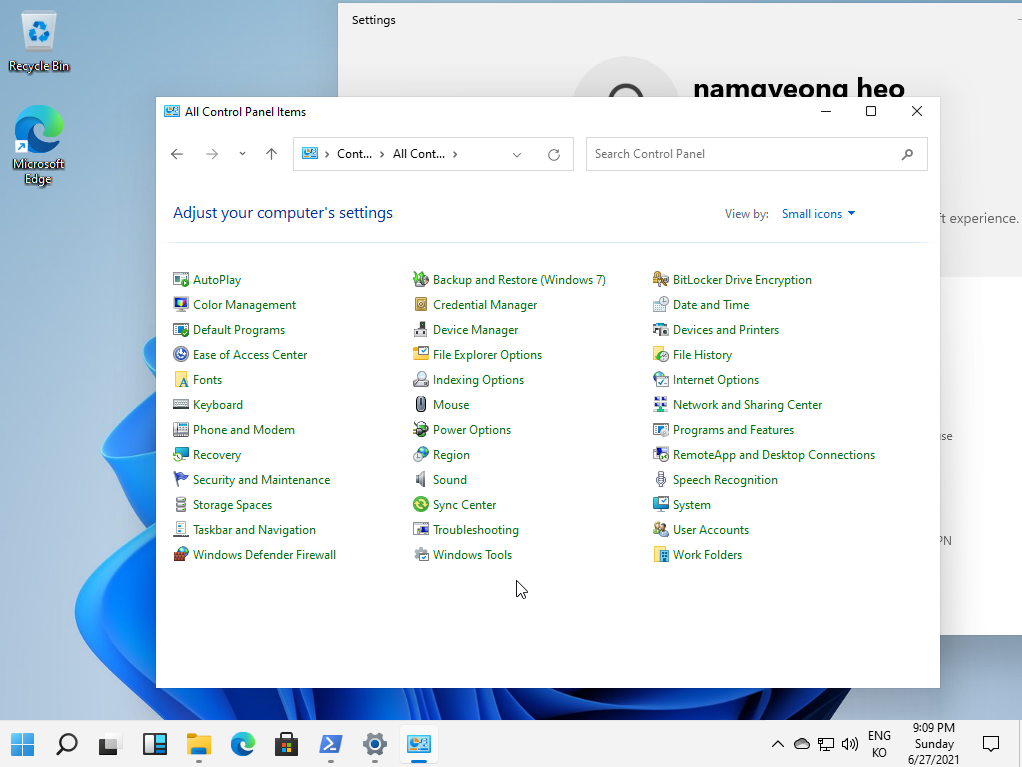
기본적인 인터페이스 모양은 대체로 비슷하구요. 파일 탐색기 같은 경우에는 전체적으로 아이콘이 커진듯한 느낌이 만힝 듭니다. 그리고 아이콘 모양도 많이 개선이 된것 처럼 보이구요.
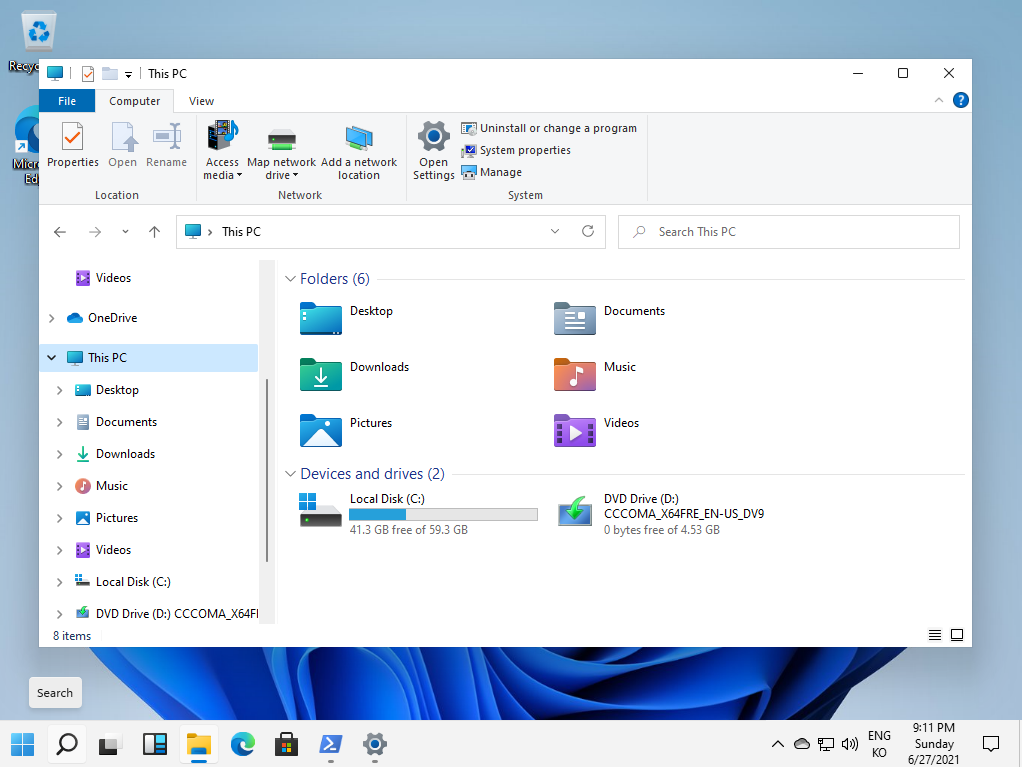
새로 추가된 기능중에서 눈에 띄는건 Snap Layout 입니다. 상단에 있는 전체 화면 아이콘에 마우스를 올려 놓으면 기본 설정이 되어 있는 레이아웃을 이용해서 바로 앱을 정렬을 할수가 있습니다.
레이아웃은 설정된 해상도에 따라서 약간씩 다른거 같습니다. 원하는곳에 마우스로 드래그를 하지않아도 바로 옮길수가 있어서 상당히 편리해진거 같습니다.
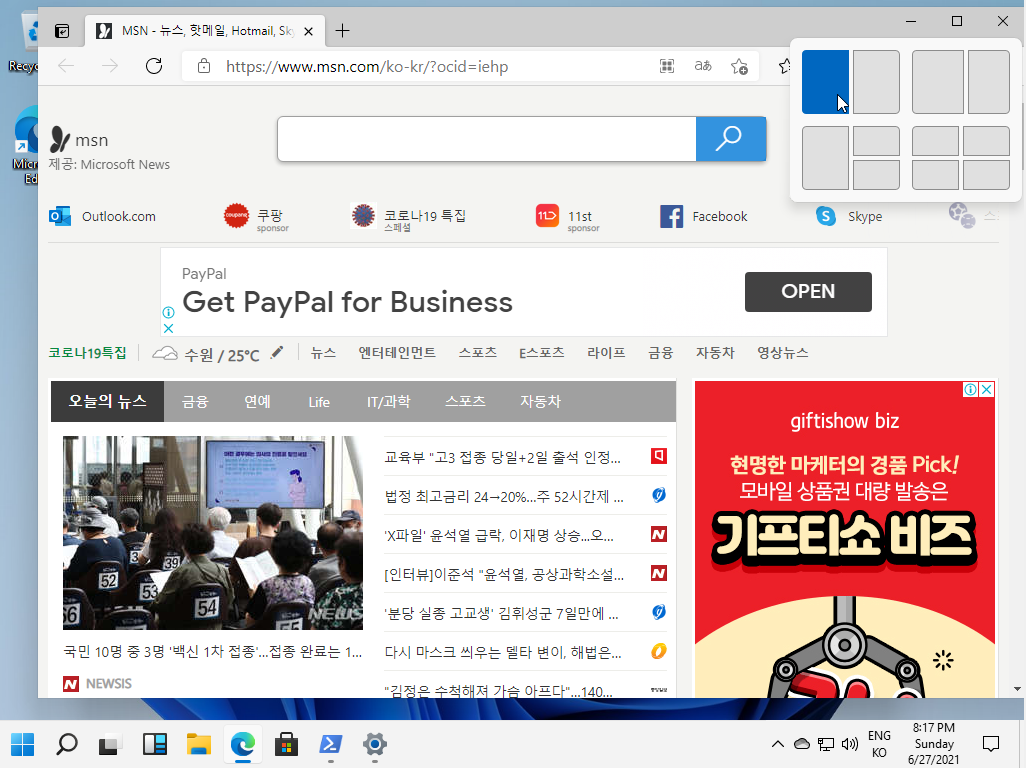
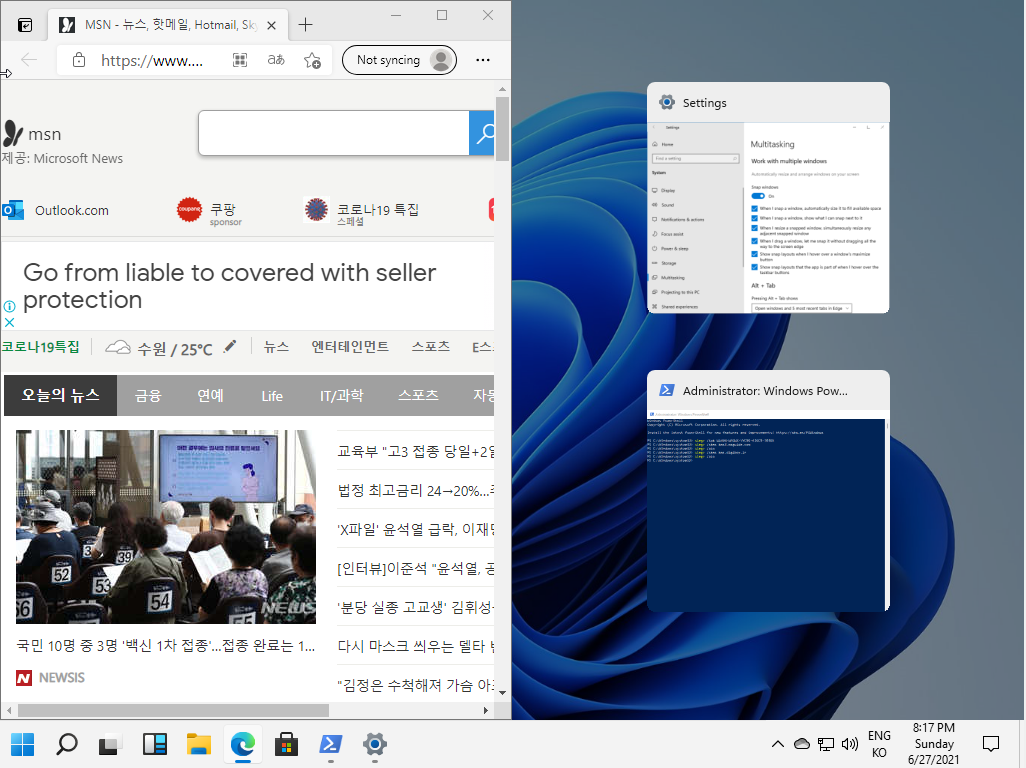
이상으로 윈도우11 을 직접 설치해보고 간단하게 GUI 위주로 바뀐점들에 대해서 알아 보았습니다. 아직 윈도우11 을 설치해서 사용을 하기에는 조금 이른거 같지만. 조만간은 윈도우10 을 완벽히 대체 하는 날이 올거 같네요.
잠깐 사용해본 느낌으로 윈도우10 보다는 조금더 좋아진 부분이 더 많이 있다고 생각이 됩니다. 나중에 조금더 사용해보고 기능적인 것들도 포스팅을 해보도록 하겠습니다. 여기까지 포스팅을 보아 주셔서 감사합니다. ^^ 도움이 되셨다면 하단에 구독 & 공감 & 댓글 많이 부탁 드려요~
출처: https://hkebi.tistory.com/1983 [KEBI BLOG]
-
Mobile - 아이폰 17 슬림(Slim), 정말 나올까? 얇아진 아이폰의 미래는?2024-11-24
-
Computer - 와, 팩맨이 현실로? 맨체스터에서 진짜 팩맨 미로를 체험할 수 있다구!2024-11-24
-
Computer - 마이크로소프트 엣지 게임 어시스트: 윈도우 11 게이머를 위한 필수 툴!2024-11-24
-
Computer - 퀄컴, 저가형 윈도우 노트북용 Snapdragon X 칩셋 출시 예정!2024-11-20
-
Mobile - 안드로이드 16 개발자 프리뷰 1: 새로운 기능 총정리2024-11-20
-
Computer - 인텔 랩터 레이크 CPU, 액체 금속 사용 시 보증 무효 – 과연 위험을 감수할 가치가 있을까?2024-11-19
-
Mobile - 삼성 갤럭시 링 vs. Ultrahuman 링 에어 – 최고의 스마트 링은?2024-11-19
-
Mobile - 갤럭시 S25 스펙 유출: 12GB RAM에 실망스러운 CPU 성능?2024-11-16
최신글이 없습니다.

댓글목록 0