[Windows] 윈도우11 업데이트하다 멈췄을때 조치 하는 방법
HKEBI
2023.09.11 12:41
2,629
0
0
0
5
쿠팡방문하고 계속읽기
본문
윈도우 업데이트가 100%에서 멈춰버리는 문제를 해결하는 여섯 가지 방법이 소개
- 과정이 완료될 때까지 기다리기
- 윈도우 업데이트는 다운로드와 설치에 시간이 걸릴 수 있으므로, 문제 해결을 시작하기 전에 업데이트가 정말 멈춰있는지 확인해야 합니다. 업데이트 과정에 최소 3-4시간 정도의 시간을 주는 것이 좋습니다. 이 방법이 적합하지 않다면 다른 방법을 시도해보세요.
- USB 주변기기를 제거하고 PC를 재시작하기
- 먼저, PC에 연결된 모든 USB 주변기기를 제거합니다. 외부 장치가 연결되어 있으면 PC가 기본 하드웨어 설정이 변경된 것으로 인식하고 문제가 발생할 수 있습니다. 주변기기를 제거한 후 몇 분 정도 기다려보세요. 만약 변화가 없다면, PC를 강제로 재시작해보세요. 하지만 이 방법은 노트북의 배터리를 제거하는 것을 포함하므로, 경험이 있는 경우에만 시도하세요. 강제 재시작하는 방법은 다음과 같습니다.
- PC의 전원 버튼을 길게 눌러서 종료합니다.
- 종료된 후, 전원 공급 장치와 배터리를 제거합니다.
- 몇 분 정도 기다린 후 다시 삽입합니다.
- PC를 부팅하고 문제가 해결되었는지 확인합니다.
- 윈도우 업데이트 서비스를 재시작하기
- 윈도우 업데이트 서비스는 PC에서 업데이트의 다운로드, 설치, 제거를 담당하는 서비스입니다. 이 서비스가 비활성화되거나 제대로 작동하지 않으면, 운영체제와 애플리케이션의 업데이트에 문제가 발생할 수 있습니다. PC 재시작이 효과가 없다면, 윈도우 업데이트 서비스를 재시작해보세요. 이 방법은 다음과 같습니다.
- Win + R 키를 눌러서 실행 창을 엽니다.
- 실행 창에 services.msc 를 입력하고 Enter 키를 누릅니다.
- 다음 창에서 Windows Update 서비스를 찾아서 우클릭합니다.
- 드롭다운 메뉴에서 중지를 선택합니다.
- 파일 탐색기를 열고 윈도우가 설치된 드라이브로 이동합니다.
- Windows > Software Distribution > Download 폴더로 이동합니다.
- 보기 탭을 열고 숨김 항목이 체크되어 있는지 확인합니다.
- 폴더 안의 모든 항목을 선택하고 삭제합니다.
- 다시 관리자 권한으로 명령 프롬프트를 실행하고 net start wuauserv 를 입력하고 Enter 키를 누릅니다. 이렇게 하면 윈도우 업데이트 과정이 다시 시작됩니다.
- 서비스 콘솔 사용하기
- 윈도우 업데이트가 새로운 업데이트를 확인하는 도중에 멈춘다면, 서비스 콘솔을 이용해서 과정을 재개할 수 있습니다. 이 방법은 다음과 같습니다.
- 관리자 권한으로 명령 프롬프트를 실행하고 net stop wuauserv 를 입력하고 Enter 키를 누릅니다. 이렇게 하면 윈도우 업데이트 서비스가 중지됩니다.
- 다음으로, net stop bits 를 입력하고 Enter 키를 누릅니다. 이렇게 하면 백그라운드 인텔리전트 전송 서비스가 중지됩니다.
- 그 다음, net stop cryptsvc 를 입력하고 Enter 키를 누릅니다. 이렇게 하면 암호화 서비스가 중지됩니다.
- 이제, 윈도우 업데이트 캐시를 비워야 합니다. 파일 탐색기를 열고 윈도우가 설치된 드라이브로 이동합니다.
- Windows > System32 > Catroot2 폴더로 이동합니다.
- 폴더 안의 모든 파일을 선택하고 삭제합니다.
- 명령 프롬프트에 돌아와서 net start wuauserv, net start bits, net start cryptsvc 를 차례로 입력하고 Enter 키를 누릅니다. 이렇게 하면 서비스들이 다시 시작됩니다.
- 윈도우 업데이트 에이전트 재설치하기
- 윈도우 업데이트 에이전트는 윈도우 업데이트의 핵심 구성 요소입니다. 이 에이전트가 손상되거나 오래된 버전이라면, 업데이트 과정에 문제가 발생할 수 있습니다. 따라서, 윈도우 업데이트 에이전트를 재설치하는 것이 좋습니다. 이 방법은 다음과 같습니다.
- 마이크로소프트 공식 사이트에서 윈도우 업데이트 에이전트의 최신 버전을 다운로드합니다.
- 다운로드한 파일을 실행하고 화면의 지시사항을 따릅니다.
- 재설치가 완료되면 PC를 재부팅합니다.
- 시스템 복구하기
- 위의 모든 방법이 효과가 없다면, 마지막 수단으로 시스템 복구를 시도해볼 수 있습니다. 시스템 복구는 PC의 상태를 이전의 복구 지점으로 되돌리는 기능입니다. 복구 지점은 PC에 변경사항이 발생할 때마다 자동으로 생성되거나 수동으로 생성할 수 있습니다. 시스템 복구를 하면 PC의 성능과 안정성을 개선할 수 있습니다. 시스템 복구하는 방법은 다음과 같습니다.
- Win + R 키를 눌러서 실행 창을 엽니다.
- 실행 창에 rstrui.exe 를 입력하고 Enter 키를 누릅니다.
- 다음 창에서 다음을 클릭합니다.
- 사용 가능한 복구 지점을 선택하고 다음을 클릭합니다.
- 선택한 복구 지점으로 PC를 복원하겠다는 메시지가 나타나면 완료를 클릭합니다.
0
0
로그인 후 추천 또는 비추천하실 수 있습니다.
- HKEBI
- 회원등급 : 지하계 / Level 12
포인트 76,660
경험치 13,970
[레벨 12] - 진행률
33%
가입일 :
2020-07-23 00:41:50
-
Mobile - 삼성 인터넷 브라우저 베타의 새로운 기능2024-04-29
-
Mobile - 아이폰 16 시리즈 유출 이미지2024-04-29
-
Computer - Windows 레지스트리를 청소하는 6가지 방법2024-04-24
-
SNS - 틱톡(TikTok) 사용자명 변경 방법2024-04-19
-
Mobile - 아이패드 프로 7세대에 대한 자세한 정보2024-04-19
-
Mobile - 갤럭시 S22 시리즈 폰, 2022년형 폴더블 기기 OneUI 6.1 업데이트 확정2024-04-18
-
Mobile - 플레이스테이션1 을 닌텐도 스위치 처럼 만든 사람2024-04-18
-
Computer - Windows 11 노트북에 Snapdragon X Elite CPU가 탑재된 최초 렌더링이 유출2024-04-18
최신글이 없습니다.

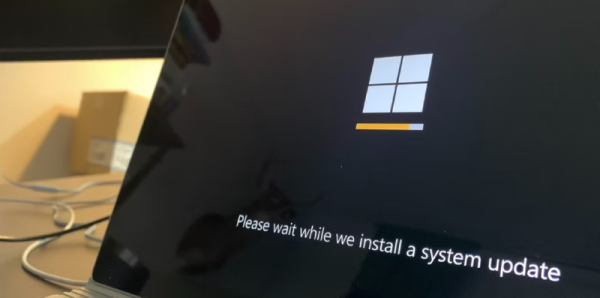
댓글목록 0