[Windows] Windows 11에서 Hyper-V를 비활성화하거나 제거하는 방법
본문
Windows 11에서 Hyper-V를 비활성화하거나 제거하는 방법 Hyper-V가 계획을 방해한다면, Windows 11에서 다음 팁을 사용하여 제거할 수 있습니다.
Hyper-V란 무엇인가요? Hyper-V는 Microsoft가 개발한 가상화 기술입니다. 이 기능을 사용하면 다양한 유형의 가상 머신(Windows, Linux 등)을 생성하고 실행할 수 있습니다. Hyper-V를 사용하면 가상 머신을 별도의 공간에서 실행할 수 있으므로, 메인 작업 공간에 영향을 주지 않고 여러 가상 머신을 동시에 실행할 수 있습니다. 이는 매우 편리합니다.
Hyper-V를 사용하면 Windows 11에서 다른 운영 체제를 실행할 수 있습니다. 예를 들어, Windows 11에서 Linux를 실행하거나, Windows 11에서 Android 앱을 실행할 수 있습니다. 또한, Hyper-V는 개발자, 테스터, IT 전문가 등에게 유용한 도구입니다.
그러나, Hyper-V는 모든 사용자에게 적합한 것은 아닙니다. Hyper-V를 사용하면 시스템 자원을 많이 소모하고, 성능 저하를 일으킬 수 있습니다. 또한, Hyper-V는 일부 프로그램과 충돌할 수 있습니다. 예를 들어, VMware, VirtualBox, BlueStacks 등의 다른 가상화 소프트웨어와 함께 사용할 수 없습니다. Hyper-V가 필요하지 않거나 원하지 않는다면, Windows 11에서 비활성화하거나 제거할 수 있습니다.
Windows 11에서 Hyper-V를 비활성화하거나 제거하는 방법은 다음과 같습니다.
- 명령 프롬프트를 사용하여 비활성화하기 Hyper-V를 비활성화하는 가장 간단한 방법은 명령 프롬프트를 사용하는 것입니다. 다음 단계를 따라하세요.
- 시작 버튼을 클릭하고, 명령 프롬프트를 검색합니다.
- 명령 프롬프트를 마우스 오른쪽 버튼으로 클릭하고, 관리자 권한으로 실행을 선택합니다.
- 명령 프롬프트 창에 다음 명령을 입력하고, 엔터 키를 누릅니다.
dism /online /disable-feature /featurename:microsoft-hyper-v-all
- 명령이 실행되면, Hyper-V가 비활성화되었음을 알리는 메시지가 표시됩니다.
- 컴퓨터를 재부팅하면 변경 사항이 적용됩니다.
- Windows 기능을 사용하여 비활성화하기 Hyper-V를 비활성화하는 또 다른 방법은 Windows 기능 대화 상자를 사용하는 것입니다. Hyper-V를 비활성화하려면 다음과 같이 하세요.
- Win + R 키를 눌러 실행 대화 상자를 엽니다.
- optionalfeatures.exe 를 입력하고, 확인을 클릭합니다.
- Windows 기능 대화 상자에서 Hyper-V 옵션을 찾습니다.
- Hyper-V 옵션의 체크를 해제하고, 확인을 클릭합니다.
- 제거 과정이 완료될 때까지 기다립니다.
- PowerShell을 사용하여 비활성화하기 PowerShell은 명령 프롬프트와 비슷한 명령 줄 도구입니다. PowerShell을 사용하여 Hyper-V를 비활성화하려면 다음과 같이 하세요.
- 시작 버튼을 클릭하고, PowerShell을 검색합니다.
- PowerShell을 마우스 오른쪽 버튼으로 클릭하고, 관리자 권한으로 실행을 선택합니다.
- PowerShell 창에 다음 명령을 입력하고, 엔터 키를 누릅니다.
Disable-WindowsOptionalFeature -Online -FeatureName Microsoft-Hyper-V-All
- 명령이 실행되면, Hyper-V가 비활성화되었음을 알리는 메시지가 표시됩니다.
- 컴퓨터를 재부팅하면 변경 사항이 적용됩니다.
이상이 Windows 11에서 Hyper-V를 비활성화하거나 제거하는 방법에 대한 설명이었습니다. Hyper-V가 필요하지 않다면, 이 방법들을 사용하여 시스템 자원을 절약하고, 성능을 향상시킬 수 있습니다.

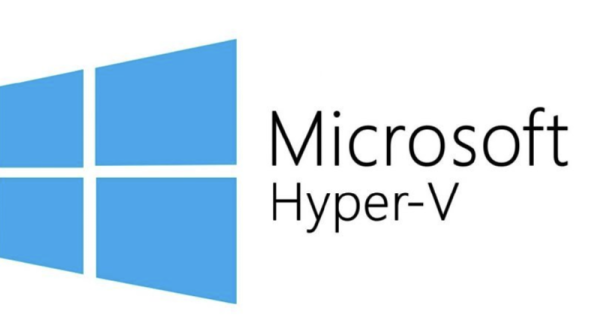
댓글목록 0