[Windows] Windows 10의 새로운 클립보드: 복사 붙여넣기를 위한 모든 것
본문
Windows 클립보드는 항상 기본적이었습니다. 가장 최근에 복사한 항목만 저장할 수 있었습니다. 그리고 복사한 항목은 현재 PC에서만 사용할 수 있었습니다. 이제 Windows 10 1809에서는 클립보드가 한 가지 이상의 항목을 저장할 수 있으며, 가장 최근에 복사한 항목이 아니더라도 클립보드에 저장된 모든 항목을 붙여넣을 수 있습니다. 이 글에서는 Windows 10의 개선된 클립보드 기능을 사용하고 관리하는 방법을 보여줍니다.
Windows 10 클립보드 기록 활성화하기
클립보드 기록은 기본적으로 활성화되어 있지 않습니다. 켜려면 시작 메뉴 > 설정 > 시스템으로 이동합니다. 왼쪽에 있는 클립보드를 클릭하고, 오른쪽에 있는 클립보드 기록 아래의 슬라이더 버튼을 클릭하여 파란색으로 바꾸고 켜짐으로 표시합니다. 클립보드를 직접 사용하여 클립보드 기록을 활성화할 수도 있습니다. Windows 키 + V를 눌러 클립보드에 접근합니다. 그런 다음 켜기를 클릭합니다.
클립보드 기록에 접근하기
클립보드 기록을 활성화하면 Windows는 복사한 모든 항목을 클립보드 기록에 저장합니다. 클립보드는 Ctrl + C로 복사하고 Ctrl + V로 붙여넣기하는 것으로 여전히 작동합니다. 하지만 새로운 클립보드에서는 Ctrl + C가 마지막으로 복사한 항목을 대체하지 않습니다. 클립보드에 저장된 항목에 추가합니다. 그리고 Ctrl + V는 가장 최근에 복사한 항목을 붙여넣습니다. 클립보드 기록에 접근하려면 Windows 키 + V를 누릅니다. 붙여넣을 수 있는 프로그램이 활성화되어 있으면, 예를 들어 메모장이나 워드와 같은 프로그램이면, 클립보드는 커서 바로 아래에 표시됩니다. 클립보드를 스크롤하고 항목을 클릭하여 커서 위치에 붙여넣습니다.
클립보드에 항목 고정하기
Windows 10의 새로운 클립보드를 사용하여 자주 사용하는 항목을 저장할 수 있습니다. Microsoft Word의 빠른 부분과 같은 항목입니다. PC를 다시 시작하면 클립보드에 저장된 항목은 자동으로 삭제됩니다. 하지만 항목을 고정하여 클립보드에 유지할 수 있습니다. Windows 키 + V를 눌러 클립보드 기록을 엽니다. 유지하고 싶은 항목을 찾고, 해당 항목에 있는 압정 아이콘을 클릭합니다. 항목이 고정되면 압정 아이콘은 기울어져서 표시되고, 고정되지 않으면 평평하게 표시됩니다. 다시 압정 아이콘을 클릭하여 항목의 고정을 해제할 수 있습니다. 고정된 항목을 삭제하려면 항목의 오른쪽 상단에 있는 X를 클릭합니다. 항목을 삭제하기 전에 고정을 해제할 필요는 없습니다.
모든 장치에서 클립보드 기록 동기화하기
여러 Windows 10 장치를 사용한다면, 개선된 클립보드의 이 부분을 좋아할 것입니다. 이제 장치 간에 클립보드 항목을 동기화할 수 있습니다. 다른 컴퓨터로 전송하고 싶은 것을 복사할 때, 파일에 붙여넣고 드롭박스나 원드라이브와 같은 클라우드 서비스를 사용하여 파일을 전송하거나, USB 플래시 드라이브를 사용하여 스니커 넷하는 것과 같은 방법을 사용할 필요가 없습니다. 장치 간에 클립보드를 동기화하려면, Microsoft 계정으로 Windows에 로그인해야 합니다. 로컬 Microsoft 계정 대신에요. 설정 > 시스템 > 클립보드로 이동합니다. 장치 간 동기화 아래의 토글을 원하는 대로 조정합니다.
이상이 Windows 10의 새로운 클립보드 기능에 대한 한글로 다시 작성한 글입니다. 도움이 되었기를 바랍니다.

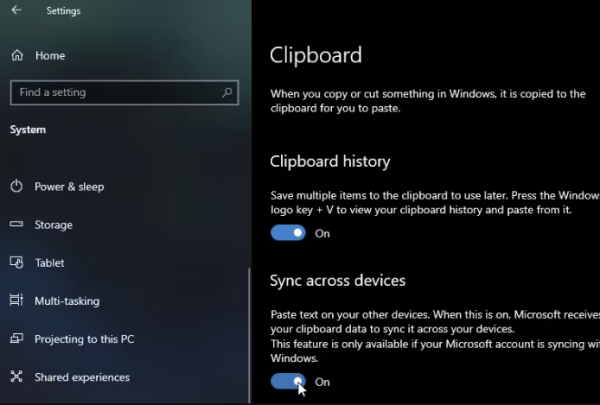
댓글목록 0