[IT] 기계식 키보드 키크론 K6 리뷰 [펌]
-
- 관련링크 : https://hkebi.tistory.com/19112211회 연결
본문
요즘은 노트북을 많이 사용하기 때문에 키보드에 대해서 신경을 많이 안 쓰고 살았었는데 갑자기 기계식 키보드를 사용해 보고 싶다는 생각이 들어서 이번에 기계식 키보드를 하나 구입을 했습니다. 아직 기계식 키보드를 사용해 보지 않으신 분들은 포스팅을 보시고 기계식 키보드에 대해서 생각해 보시면 좋을거 같네요 ^^ 이번 포스팅은 " 기계식 키보드의 재미를 느껴보자. 키크론 K6 키보드 후기 " 입니다.
기계식 키보드를 어떤걸 구입을 할까 많이 고민을 하다가 이것저것 찾아보다 가격대비 그리고 제가 원하는 형태의 키보드중에서 키크론 K6 가 제일 괜찮을거 같아 구입을 하게 되었습니다.

제가 구입한 키크론 K6 는 68키 레이아웃을 가지고 있어 기존에 흔히 많이 사용하는 103 키보드 보다는 작습니다. 오른쪽에 숫자키가 별도로 없고 상단 Function 키도 없는 형태인데요. 작은 만큼 공간 차지도 덜하고 이쁘다고 해야 하나.. 보기에도 괜찮습니다.
이런 형태의 키보드를 좋아 하시는 분들도 많이 계시더라구요. 개봉을 하면 상단에는 키크론 K6 키보드에 대한 간단산 설명이 나와 있는 종이가 하나 보이는데요. 여기에는 한/영 전환키 설정 하는 방법에 대해서 자세히 나와 있고, 키보드 연결 하는 방법도 나와 있습니다.
별도의 설명서가 동봉이 되어 있기는 하지만 이거 하나 봐도 키보드 사용하는데는 크게 문제 없을거 같네요.
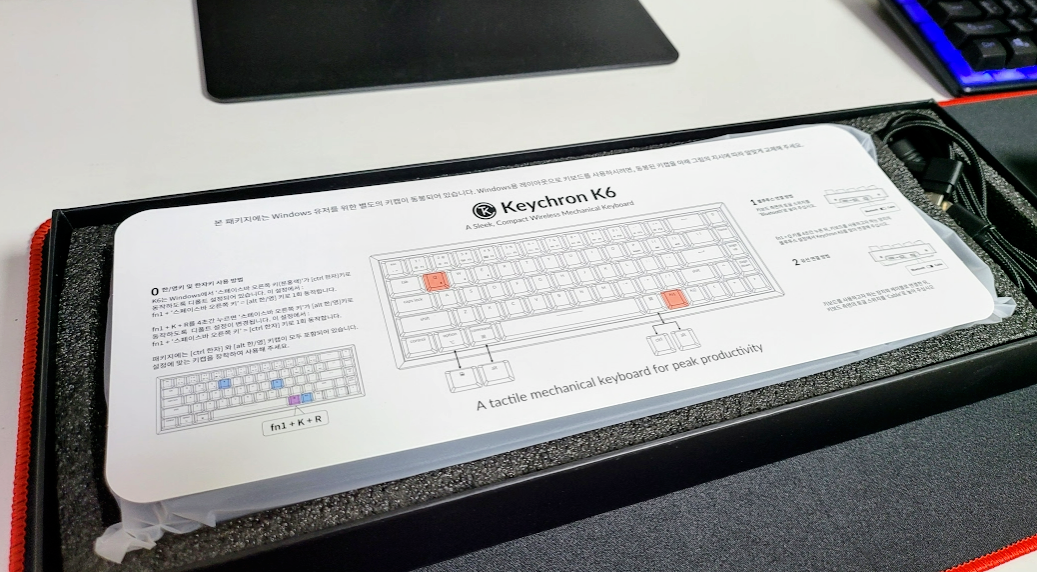
종이를 걷어 내면 아래 키보드가 보이는데요. 키보드도 비닐로 포장이 되어 있는 상태 입니다. 만원 짜리 키보드 포장하고는 확실히 비싸서 그런지 차이가 나는거 같네요.. 이런 포장은 왠지 뜯는 재미가 있는거 같습니다.

추가 구성품으로는 키보드 키를 변경할때 키를 뺄때 사용하는 도구와, 설명서, 유선으로 연결을 할때 사용하거나 충전을 할때 사용할수 있는 케이블, 그리고 여분의 키가 들어 있습니다.
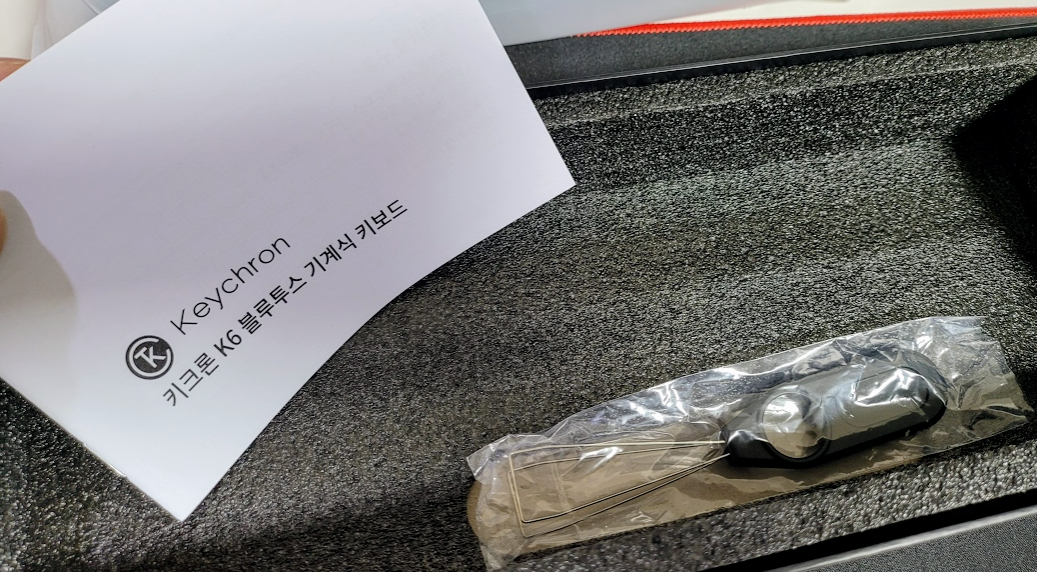

여분의 키 경우에는 Alt, Esc, Ctrl, Led, 기능 키등이 들어 있습니다. 기본적으로 맥용으로 키가 배열이 되어 있는 상태이고, 윈도우에서 사용할 경우에는 키보드를 변경을 해서 사용을 하시면 됩니다. Ctrl 키와 Alt 키 위치를 변경하게 될때에도 사용을 할수가 있습니다.
이 키를 교환할때 위에 있는 도구를 사용해서 교환을 할수가 있는데 어렵지 않게 쉽게 키 교환이 가능합니다.

키보드는 아래 사진처럼 되어 있고 기본 컬러는 3가지로 되어 있습니다. Esc 키는 컬로로 되어 있고 기타 기능 별로 2가지 색상으로 나뉘어져 있는 상태 입니다. 그리고 키크론 K6 의 경우에는 LED 가 장착이 되어 있어서 실제로 사용할때 원하는 형태의 LED 모드를 사용할수가 있습니다.
LED 가 들어 있는 키보드의 경우에는 야간에 사용을 해보니까 확실히 야간에 멋있는거 같더라구요. LED 효과도 15개 정도로 굉장히 많은 편입니다. 이건 아래에서 따로 영상으로 확인해 보시기 바래요 ^^

좌측에는 케이블을 연결할수 있는 C-Type 포트와 함께 어디에 연결을 해서 사용을 할지 Windows / Android 에 연결을 하는지 아니면 MAC / iOS 에 연결을 해서 사용을 할지 선택할수 있는 스위치와 전원 스위치가 있는데요.
전원 스위치의 경우에는 케이블로 직접 연결을 할지, 혹은 블루투스를 이용해서 무선으로 연결을 할지를 선택을 할수 있습니다. 혹시 블루투스 지원이 안되는 경우에는 케이블을 이용해서 연결을 하셔도 됩니다.

하단에는 키보드 높이 조절을 할수가 있는 받침대가 있습니다. 높이는 2종류를 사용해서 조절을 할수가 있도록 되어 있습니다. 개인적으로는 그냥 사용해도 괜찮은거 같더라구요.

제일 높은걸로 높이를 바꾼건데요. 키보드 뒤쪽이 약간 들린걸 볼수가 있습니다. 각자 편안하게 사용할수 있는 키보드 높이가 다르니 3가지 높이중에서 편하신 높이를 사용을 하시면 될거 같습니다.

키보드 배열은 기본적으로 MAC 용으로 되어 있습니다. 보시는 것처럼 command 버튼이 있는걸 볼수가 있죠. 이걸 윈도우에 맞게 키를 변경을 하셔서 사용을 하시면 됩니다.
그리고 윈도우 사용하면서 한/영 키도 맞게 변경을 해주시는게 좋겠죠? 도구를 사용해서 키보드를 살짝 빼주신후에 원하시는 형태의 키보드를 끼워서 사용하시면 됩니다.

도구를 아래처럼 키보드에 끼워 넣으신후에 힘을 살짝 주셔서 위로 당기시면 키보드가 빠져 나옵니다. 그러면 아래처럼 청축이 빼꼼히 보입니다. 여기에 원하는 키보드를 위치에 맞게 맞춰서 힘을 살짝 주고 끼워 주시면 쏘~옥 하고 들어 가게 됩니다. 키보드 변경하는건 생각보다 아주 쉬워요~


여기에서 제가 구입한 키크론 K6 의 경우에는 옵티컬 블루로 광축 클릭방식입니다. 광 방식의 청축이라고 보시면 될텐데요. 기계식 키보드의 경우에는 청축 > 갈축 > 적축 순으로 소음의 차이가 나게 되는데요. 청축의 경우에는 일반적으로 알고 있는 기계식 키보도의 짤각거리는 소리가 명확해서 오리지널 기계식 키보드를 좋아 하시는 분들이나 처음 사용해보고 싶으신 분들이 많이 사용합니다.
관련 정보는 나무위키 에서 확인해 보실수 있습니다. 아래는 실제로 제가 키보드 키를 교체한 영상이니 참고하세요 ^^
이제 키 준비가 다 끝났다면 키보드를 연결을 하시면 됩니다. 블루투스를 연결하시거나 케이블을 이용해서 연결을 하시면 되고, 저 같은 경우에 PC 의 메인보드가 블루투스를 지원하지 않아서 케이블을 이용해서 연결을 해보았습니다.
나중에 노트북에 연결을 해서 사용할때에는 블루투스를 이용하면 될거 같아요. 케이블은 연결 부위가 90도로 꺽여 있는 형태라서 선 정리도 깔끔하게 됩니다.

전원을 키면 LED 가 멋지게 빛을 발하고 있는걸 볼수가 있어요. LED 는 RGB 로 되어 있어서 다양한 색상이 보이죠? 실제로 불을 끄고 보면 더 멋있습니다.

아래는 조명을 조금 끈 상태에서 찍은 건데요. 확실히 LED 가 빛이 나는게 멋지죠? LED 조명은 종류가 다양해서 오른쪽 상단에 있는 조명 버튼을 눌러서 변경후 원하는 형태로 사용을 할수가 있습니다.

윈도우 사용자의 경우에는 처음에 연결한후에 한/영 버튼이 않 먹을수도 있는데요. 설명서에 나와 있는 대로 Fn1 + K + R 키를 눌러서 변경을 하시면 한/영 키를 사용할수가 있어요~ 이건 설명서에 자세히 나와 있는데 아래 영상처럼 변경이 되게 됩니다.
블루투스의 경우에는 3개까지 페어링이 되기 때문에 노트북, PC, 패드등에 연결을 해서 전환하면서 사용할수도 있을거 같네요. 저는 일단 PC 에 USB 케이블을 이용해 연결을 했지만 나중에 노트북하고도 연결해서 사용을 해봐야 겠습니다.
어쨌거나, 이제 제일 중요한 기계식 키보드의 즐거움을 확인해 봐야 겠죠? 이건 영상으로 보는게 확실히 좋을테니 아래 영상에서 확인해 보시면 좋을거 같습니다. LED 모드 변경과 동시에 키 소리를 들어 보시죠.
LED 모드는 계속 켜져 있는것보다는 키보드를 누를때마다 해당 키를 기준으로 반응하는 LED 가 제일 멋있는거 같네요. 저는 현재 그렇게 설정해서 사용을 하고 있습니다. ^^
기계식 키보드 특유의 소리나 키감은 업무나 작업을 할때 계속해서 집중을 할수 있도록 도와 주는거 같습니다. 물론, 주위 사람들중에서 이런 특유의 찰칵 거리는 소리가 싫으신 분들이 있다면 민폐가 되겠지만요. 집에서 사용할때는 괜찮을거 같습니다.
이상으로 기계식 키보드의 재미를 느껴 볼수 있는 키크론 K6 기계식 키보드 옵티컬 블루 사용후기 였습니다. 기계식 키보드에 대해서 알아보고 계시다면 포스팅을 참고하시면 좋을거 같아요. 여기까지 포스팅을 보아 주셔서 감사합니다. ^^
출처: https://hkebi.tistory.com/1911 [KEBI BLOG]
-
Mobile - 미리 보는 세기의 대결: 아이폰 17 프로 맥스 vs 갤럭시 S25 울트라 비교2025-09-04
-
Computer - 어쌔신 크리드 미라지, 끝난 줄 알았죠? 2025년 대규모 무료 DLC 전격 공개!2025-08-24
-
Computer - RTX 40 시리즈 유저 필독! 역대급 드라이버 업데이트, 지금 바로 설치해야 하는 이유 (Nvidia 581.08)2025-08-21
-
Computer - 내장그래픽 AI 성능 60% 폭증? AMD 독점 'VRAM 조절' 기능, 드디어 인텔도 지원 시작!2025-08-17
-
Mobile - 애플, WWDC 2025서 공개한 '리퀴드 글래스', 사실 1년 전부터 예고했다? (+아이폰으로 아이패드 제어하는 꿀팁)2025-08-17
-
Computer - 99.9Wh 대용량 배터리인데 무게는 1.8kg? AMD 괴물 APU '스트릭스 헤일로' 탑재 노트북 등장!2025-08-17
최신글이 없습니다.

댓글목록 0