[Windows] 윈도우 에러를 알려주는 TOOL 10가지
본문
1. Windows Error Lookup Tool
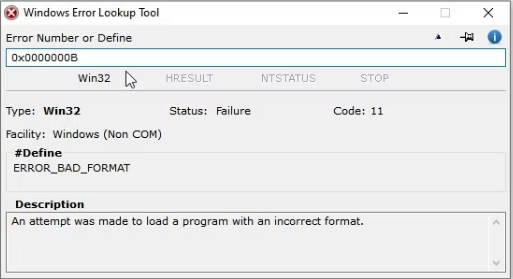
Windows 오류 조회 도구는 가볍고 사용하기 쉬운 앱입니다. 오류 코드를 입력하거나 발생한 오류를 정의할 수 있습니다. 오류에 대한 포괄적인 설명과 가능한 설명을 제공합니다.
도구를 다운로드하면 그 내용이 압축 폴더에 들어 있습니다. 압축 파일에서 내용을 압축을 풀고 "Windows 오류 조회 도구" 앱을 실행하기만 하면 됩니다.
거기에서 "오류 번호 또는 정의" 상자에 오류 코드를 입력하거나 오류를 정의하세요. 이 도구는 "설명" 상자에 오류에 대한 정보를 자동으로 표시합니다.
다운로드: Windows용 Windows 오류 조회 도구(무료)
2. Error Lookup
오류 조회는 Windows를 포함한 여러 플랫폼을 지원하는 다목적 오류 코드 조회 도구입니다. 직관적이고 사용하기 쉬운 인터페이스가 특징입니다.
오류 조회를 사용하려면 '오류 코드' 상자에 오류 코드를 입력하세요. 이 도구는 설명 상자에 오류에 대한 모든 정보를 자동으로 알려줍니다.
다른 오류 코드에 대해 자세히 알고 싶다면 '오류 코드' 상자의 화살표 버튼을 클릭하기만 하면 됩니다. 도중에 헷갈리는 부분이 있으면 도움말 섹션으로 이동하세요.
다운로드: Windows용 오류 조회(무료)
3. Error Messages for Windows
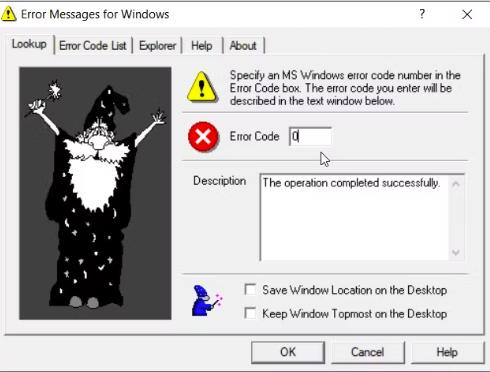
이 포괄적인 오류 코드 조회 도구는 다양한 일반적인 Windows 오류를 해독하는 데 도움이 될 수 있습니다. 가장 좋은 점은 매우 가볍고 매력적이고 직관적인 인터페이스를 제공한다는 것입니다.
도구를 다운로드한 후 조회 탭으로 스크롤하세요. 그 다음, "오류 코드" 섹션에 오류 코드를 입력하면 도구가 자동으로 "설명" 상자에 오류를 설명해 줍니다.
다른 오류 코드에 대해 자세히 알아보려면 오류 코드 목록 탭으로 이동하세요.
다운로드: Windows용 Windows 오류 메시지 (무료)
4. ErrorMsg
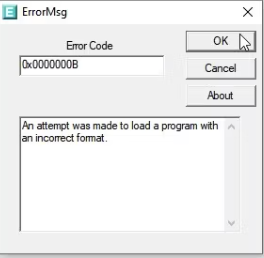
오류 메시지는 목록에서 가장 간단하고 사용하기 쉬운 도구입니다. 도구를 다운로드하고 압축 폴더에서 내용을 추출한 다음 "ErrorMsg" 앱을 열기만 하면 됩니다.
그런 다음 "오류 코드" 상자에 오류 코드를 입력하고 확인을 클릭하면 오류에 대한 정보가 표시됩니다.
다운로드: Windows용 오류 메시지 (무료)
5. Microsoft Debug Diagnostic Tool
Microsoft 디버그 진단 도구(DebugDiag)는 충돌 및 중단 덤프를 자동으로 분석하고, 메모리 누수를 감지하며, 시스템 성능을 모니터링합니다. 또한 이 도구는 진단 정보, 호출 스택, 메모리 통계 및 권장 사항이 포함된 자세한 보고서를 생성할 수 있습니다.
도구를 사용하기 전에 특정 조건이 충족될 때 수행해야 하는 작업을 지정하는 규칙을 구성해야 합니다. 설정이 완료되면 DebugDiag가 백그라운드에서 실행되어 설정한 규칙에 따라 지정된 이벤트를 모니터링합니다.
이 도구가 문제를 감지하면 크래시 덤프 또는 성능 보고서를 생성하는 등 지정된 작업을 트리거합니다. 이제 DebugDiag가 자동으로 실행되지 않는 경우 분석 시작 버튼을 누르세요.
다운로드: Windows용 Microsoft 디버그 진단 도구(무료)
6. WhoCrashed
WhoCrashed
후크래쉬는 내 PC 또는 네트워크의 원격 컴퓨터에서 시스템 충돌을 분석합니다. 따라서 시스템 충돌 또는 블루 스크린 오브 데스 오류(BSOD)의 근본 원인을 식별하려는 경우 사용할 수 있는 신뢰할 수 있는 도구입니다.
이 도구는 크래시 덤프 파일을 검사하고 크래시의 원인이 되는 드라이버 또는 구성 요소에 대한 자세한 보고서를 제공합니다. 흥미롭게도, 이 도구는 문제에 대한 해결책을 찾는 데 많은 도움을 줄 수 있습니다.
WhoCrashed를 실행하려면 왼쪽 상단 모서리에 있는 분석 버튼을 클릭하세요. 이 도구는 PC의 크래시 덤프 파일을 분석합니다. 스캔이 완료되면 WhoCrashed가 충돌 보고서 목록을 표시합니다. 특정 크래시 보고서를 클릭하기만 하면 결과를 볼 수 있습니다.
다운로드: 윈도우용 후크래시드 (무료)
7. 블루스크린뷰
WhoCrashed와 마찬가지로 BlueScreenView는 Windows에서 블루 스크린 충돌을 분석하고 문제를 해결하기 위해 특별히 설계되었습니다. 시스템에서 블루 스크린 오류가 발생할 때 생성된 미니 덤프 파일을 스캔합니다.
블루스크린뷰의 가장 큰 장점은 명확하고 체계적인 방식으로 정보를 제공하는 사용자 친화적인 인터페이스입니다.
블루스크린뷰를 실행하면 이 도구는 오류 코드, 드라이버 정보, 메모리 주소, 스택 추적 등 미니덤프 파일에서 필수 정보를 자동으로 추출하여 표시합니다. 특정 크래시 보고서를 클릭하면 특정 크래시에 대한 자세한 정보를 볼 수 있습니다.
다운로드: Windows용 블루스크린뷰(무료)
8. WinDbg 미리보기
WinDbg 미리보기
WinDbg Preview는 Microsoft의 강력한 디버깅 도구입니다. 현대적이고 사용자 친화적인 인터페이스를 통해 누구나 액세스할 수 있으며, 크래시 덤프 분석 및 심층 디버깅을 위한 원활한 환경을 제공합니다.
이 도구를 사용하여 블루 스크린(BSOD) 오류를 분석하려고 한다고 가정해 보겠습니다. 그러려면 왼쪽 상단 모서리에 있는 파일 탭을 클릭합니다. 그런 다음 덤프 파일 열기 옵션을 클릭하고 원하는 덤프 파일을 선택한 다음 확인을 클릭합니다. 그러면 도구가 PC에서 발생할 수 있는 BSOD 오류에 대한 정보를 표시합니다.
다운로드 : WinDbg Preview for Windows (Free)
9. AppCrashView
NirSoft의 앱 크래시 뷰는 Windows에서 앱 크래시에 대한 자세한 정보를 제공합니다. 이 도구를 열면 자동으로 "AppCrash" 폴더를 스캔하여 시스템에서 사용 가능한 모든 크래시 덤프 파일을 찾습니다. 여기에서 애플리케이션 충돌 이벤트에 해당하는 충돌 보고서 목록을 표시합니다.
이 도구는 애플리케이션 이름, 크래시 시간, 오류 코드 이름, 크래시 보고서 폴더 경로 등의 정보를 제공합니다. 목록에서 특정 크래시 보고서를 선택하면 화면 하단에 크래시 이벤트에 대한 자세한 정보가 표시됩니다.
다운로드: 윈도우용 NirSoft 앱크래시뷰 (무료)
10. WinCrashReport
WinCrashReport는 Windows 디바이스의 충돌을 분석하는 데 중점을 둔 또 다른 도구입니다. Windows 이벤트 로그에서 충돌 보고서를 수집하고 충돌 날짜, 프로세스 이름 및 충돌 설명과 같은 관련 정보를 표시합니다.
도구를 열면 자동으로 크래시 덤프 파일을 스캔하고 크래시 보고서 목록을 채웁니다. 흥미로운 점은 이 도구를 사용하면 크래시 보고서를 내보내서 더 자세히 분석할 수 있다는 것입니다. 크래시 보고서를 내보내려면 특정 크래시를 클릭하고 왼쪽 상단 모서리에 있는 파일을 클릭한 다음 선택한 크래시 내보내기를 선택합니다.
다운로드: Windows용 WinCrashReport

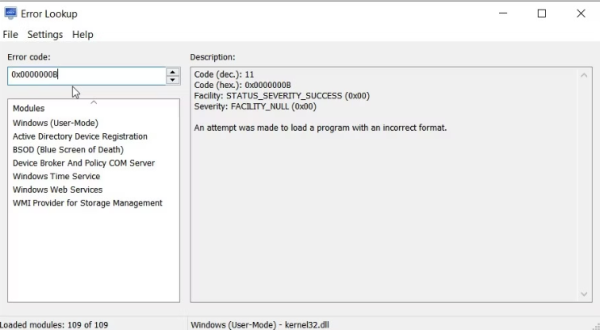
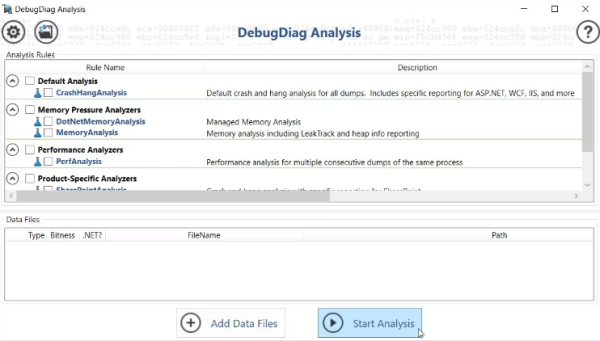
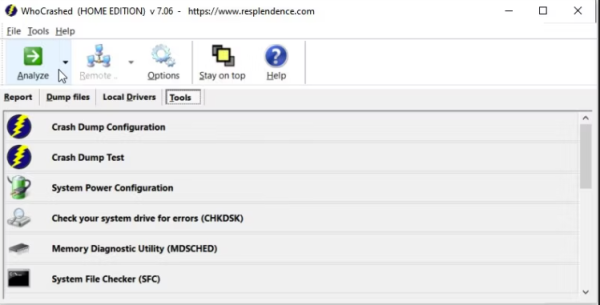
댓글목록 0