[Windows] Windows 10 작업 표시줄에서 배터리 퍼센티지 표시하는 방법
Becain
2025.01.24 15:49
6,490
0
0
0
본문
Windows 10의 기본 배터리 아이콘은 대략적인 배터리 상태를 보여줍니다. 하지만 배터리 퍼센티지를 보려면 아이콘을 클릭해야 하죠.
더 직관적이고 편리하게 배터리 퍼센티지를 확인하려면 서드파티 앱을 사용하는 것이 좋습니다.
이 글에서는 BatteryBar와 Battery Tracker라는 두 가지 앱을 통해 작업 표시줄에서 배터리 퍼센티지를 실시간으로 표시하는 방법을 소개합니다.
1. BatteryBar를 사용하여 작업 표시줄에 배터리 퍼센티지 표시하기
BatteryBar는 Windows 10의 기본 배터리 아이콘보다 더 세련되고 정확한 정보를 제공합니다.
- 주요 기능:
- 남은 배터리 퍼센티지 및 예상 사용 시간 표시.
- 배터리 상태(용량, 마모율 등) 제공.
- 배터리 소모 상태에 따라 색상이 변경되는 아이콘.
설치 및 사용 방법:
- BatteryBar 공식 다운로드 페이지로 이동합니다.
- 다운로드된 설치 파일을 관리자 권한으로 실행합니다.
- 설치 과정을 진행합니다:
- Next 버튼 클릭 → Agree 버튼 클릭 → Install 버튼 클릭 → 설치 완료 후 Finish 버튼 클릭.
- 설치가 완료되면 작업 표시줄에 새로운 배터리 아이콘이 나타납니다.
- 배터리가 충분할 때는 녹색 아이콘, 배터리가 줄어들수록 노란색이나 빨간색으로 변경됩니다.
참고: BatteryBar는 기본 배터리 아이콘보다 더 많은 정보를 제공하지만, 사용자 맞춤 설정 옵션은 제공되지 않습니다.
2. Battery Tracker로 작업 표시줄에 배터리 퍼센티지 표시하기
Battery Tracker는 간단한 앱으로, 배터리 퍼센티지를 시스템 트레이에 표시합니다.
- 주요 기능:
- 기본 배터리 아이콘과 잘 어울리는 디자인.
- 배터리 상태에 따라 알림 설정 가능(완충, 배터리 부족 등).
설치 및 사용 방법:
- Microsoft Store에서 Battery Tracker 페이지를 엽니다.
- Store에서 보기 버튼을 클릭합니다.
- Get(또는 Install) 버튼을 클릭하여 설치합니다.
- 설치 후 앱을 실행하면 작업 표시줄에 남은 배터리 퍼센티지가 표시됩니다.
- 앱 설정 페이지에서 배터리 상태 알림을 조정할 수 있습니다.
3. 기본 배터리 아이콘 비활성화하는 방법
서드파티 앱을 설치한 후에는 기본 배터리 아이콘을 숨기면 더 깔끔하게 사용할 수 있습니다.
비활성화 방법:
- 시스템 설정에서 개인 설정 > 작업 표시줄로 이동합니다.
- 시스템 아이콘 켜기/끄기 옵션을 클릭합니다.
- 전원(Power) 옵션을 끄기로 전환합니다.
결론: 더 나은 배터리 확인 환경을 위해 서드파티 앱 활용
Windows 10에서 기본 배터리 아이콘은 제한된 정보를 제공하지만, BatteryBar와 Battery Tracker 같은 서드파티 앱을 활용하면 더 정확하고 직관적인 배터리 정보를 확인할 수 있습니다.
자신의 사용 스타일에 맞는 앱을 선택해 작업 표시줄에서 실시간 배터리 퍼센티지를 확인해 보세요!
0
0
로그인 후 추천 또는 비추천하실 수 있습니다.
- Becain
- 회원등급 : 지하계 / Level 16
포인트 145,650
경험치 25,696
[레벨 16] - 진행률
53%
가입일 :
2020-07-29 23:57:30

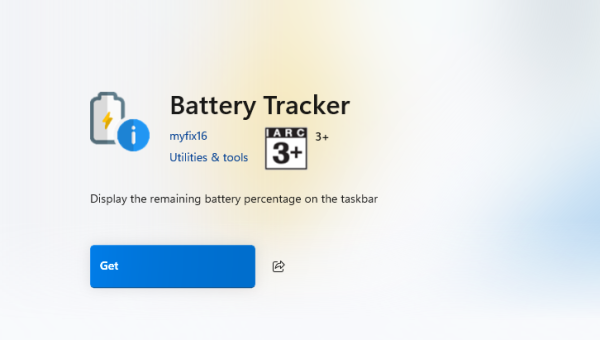
댓글목록 0